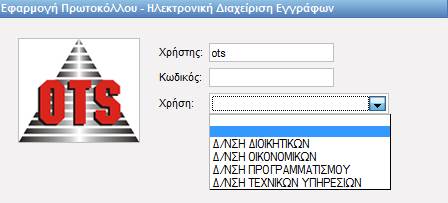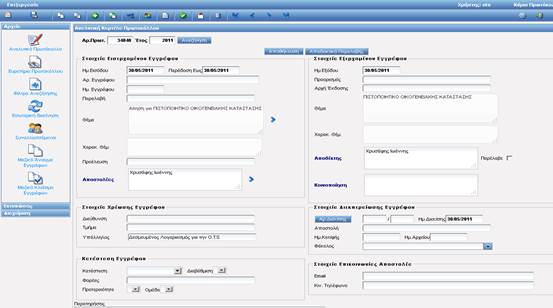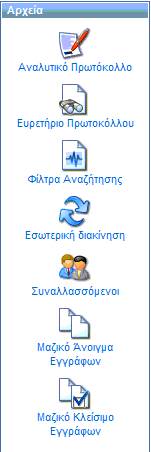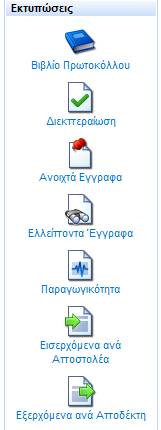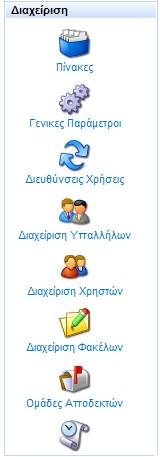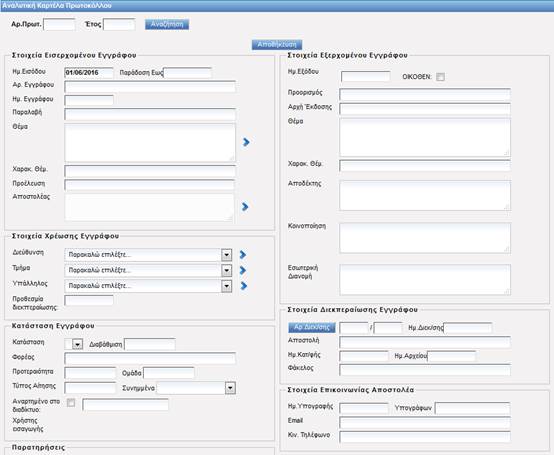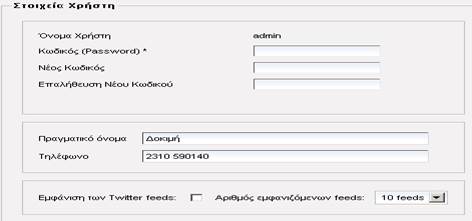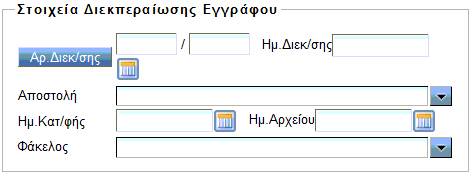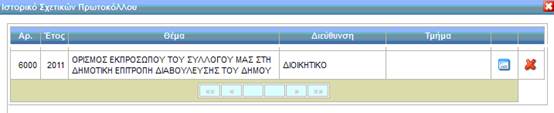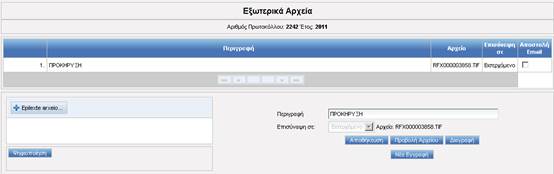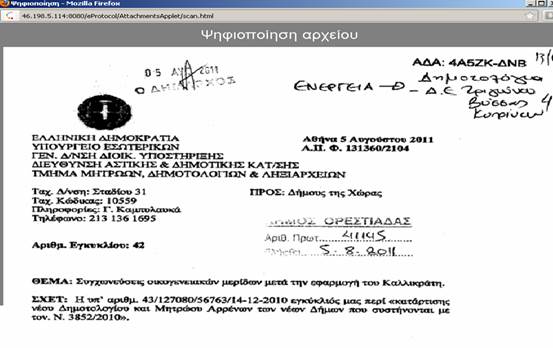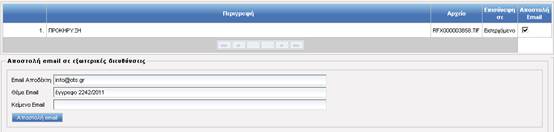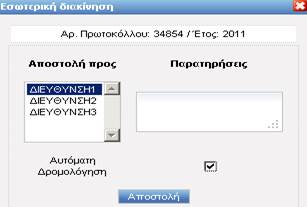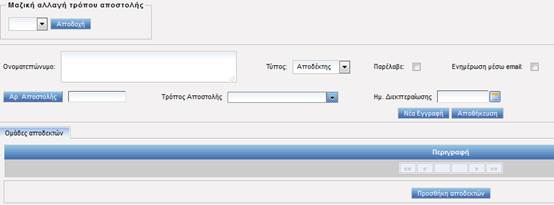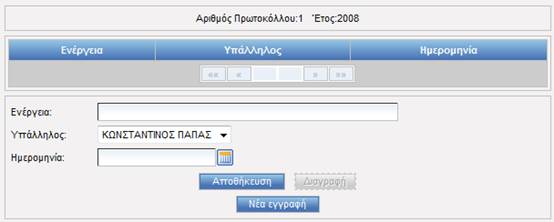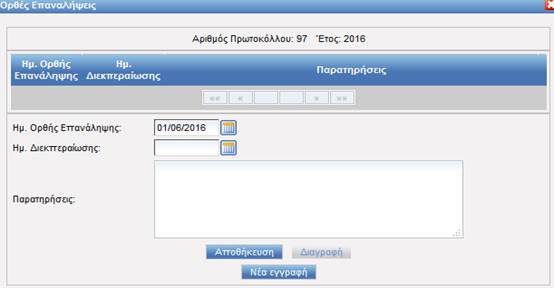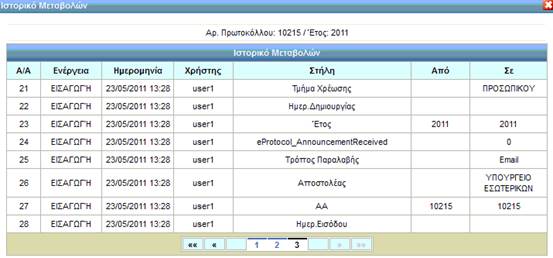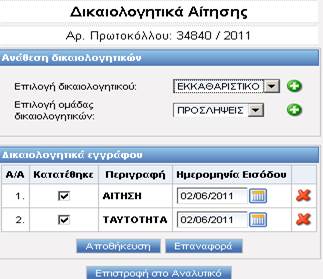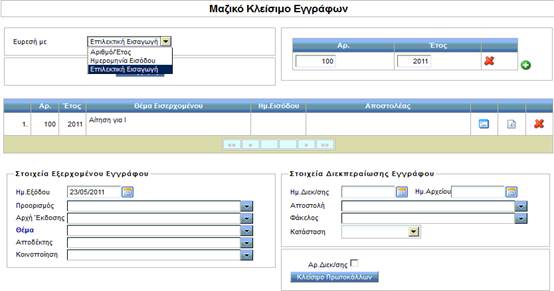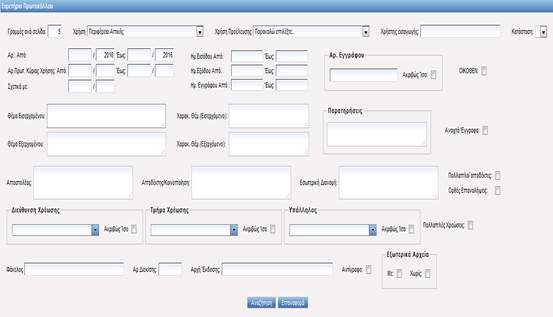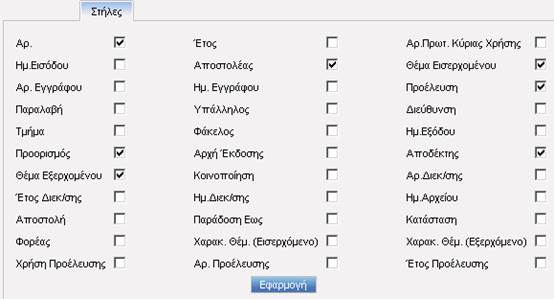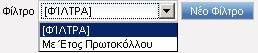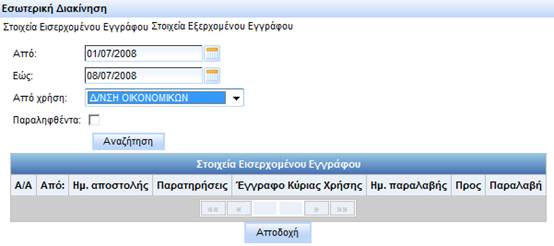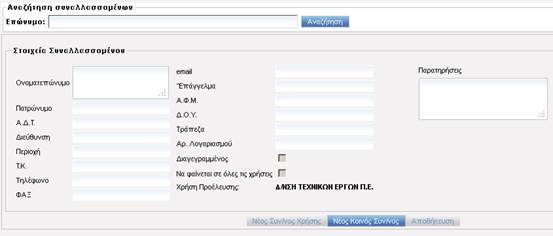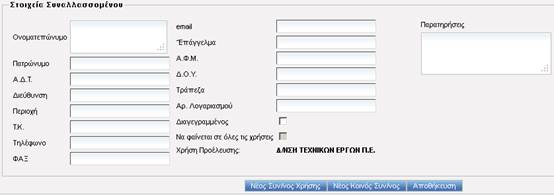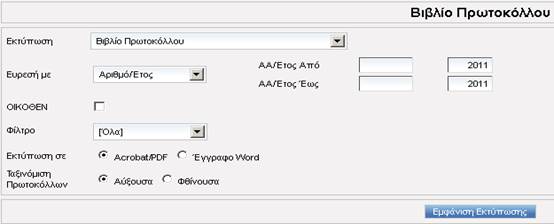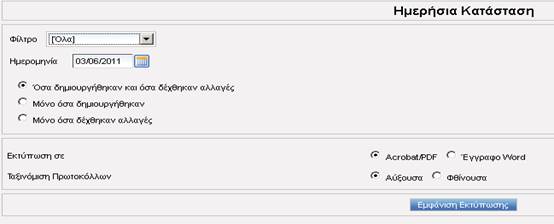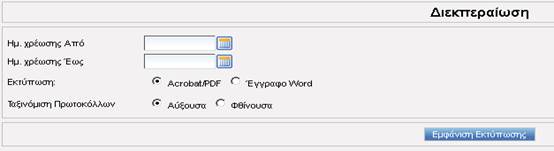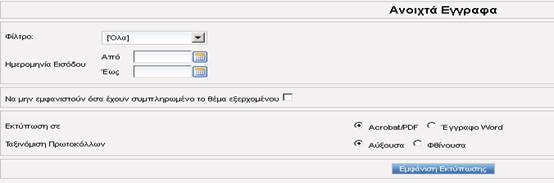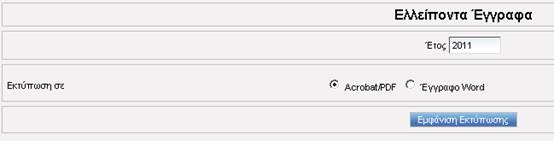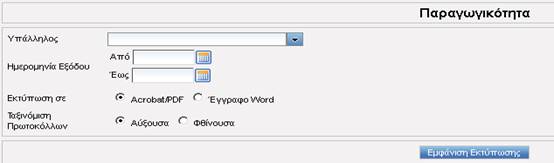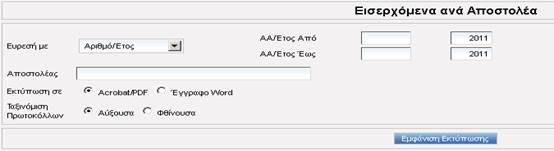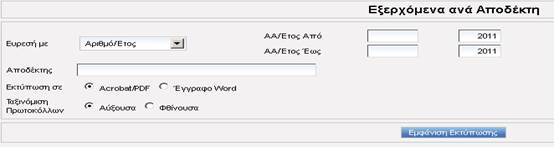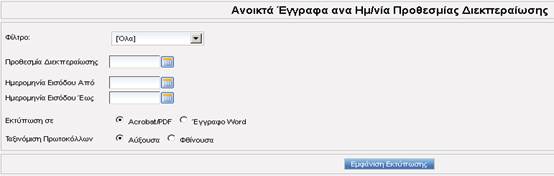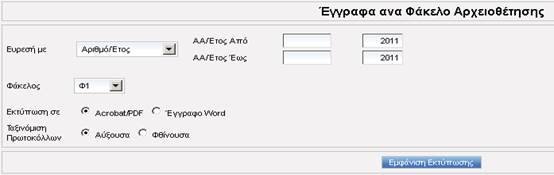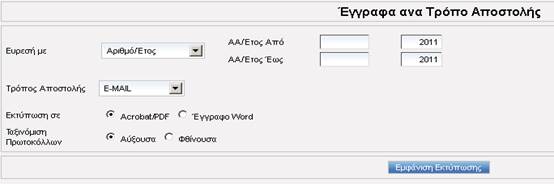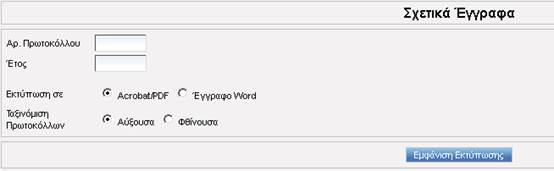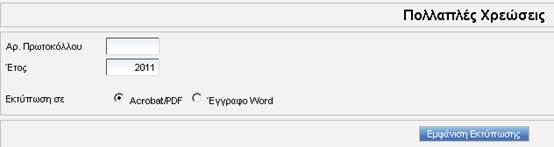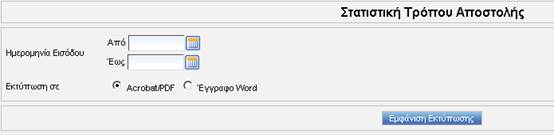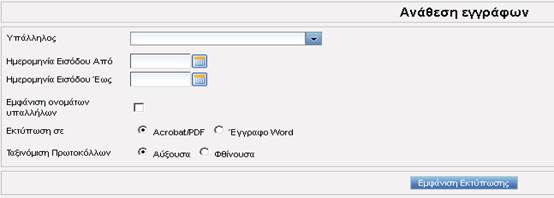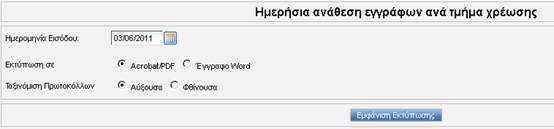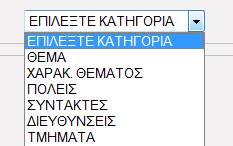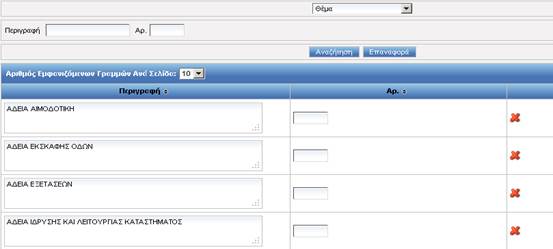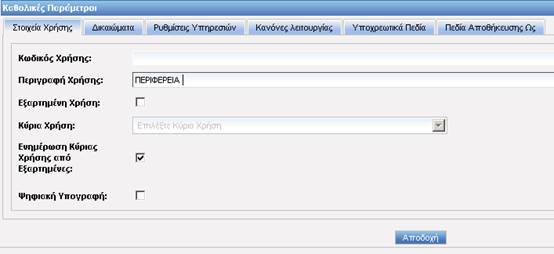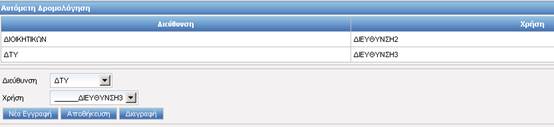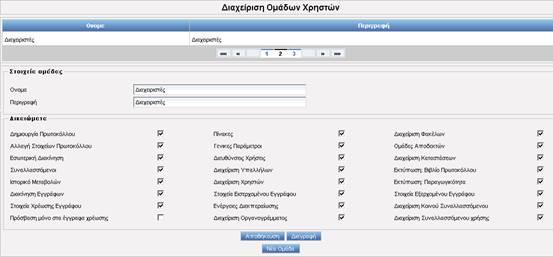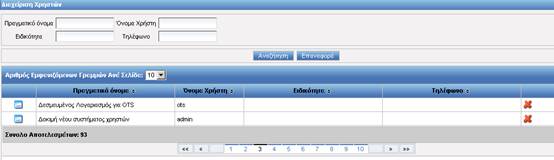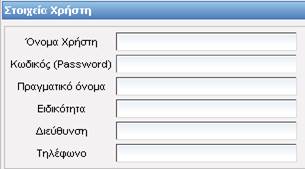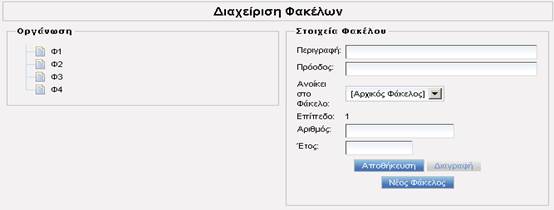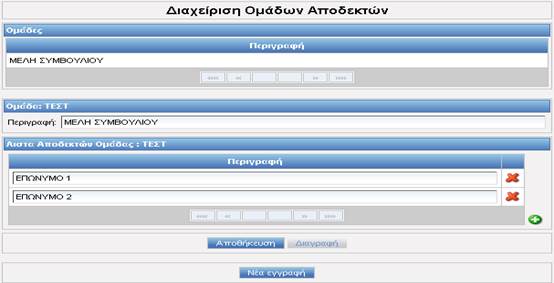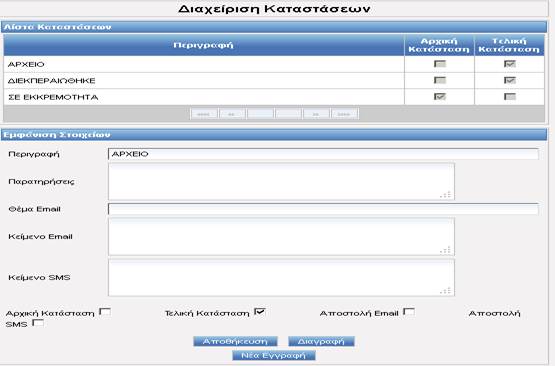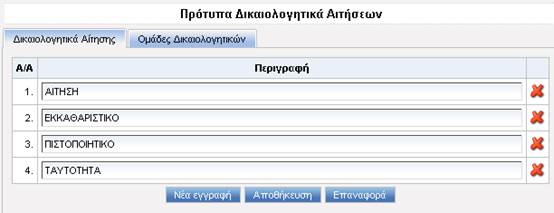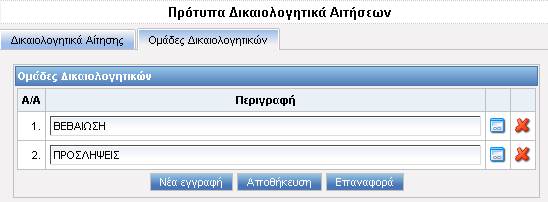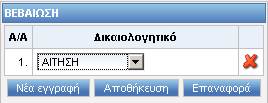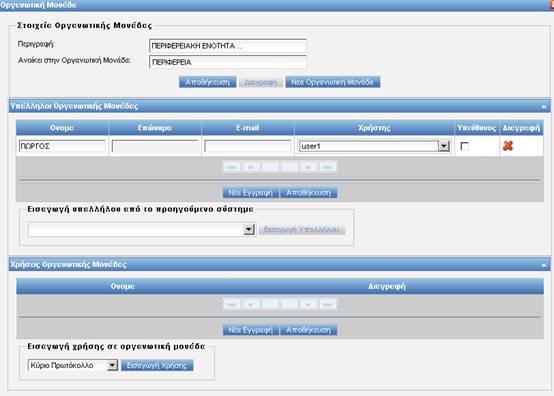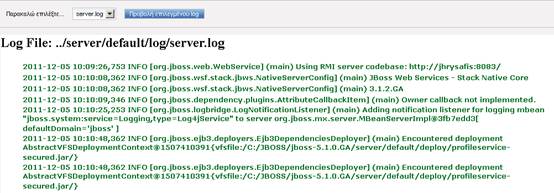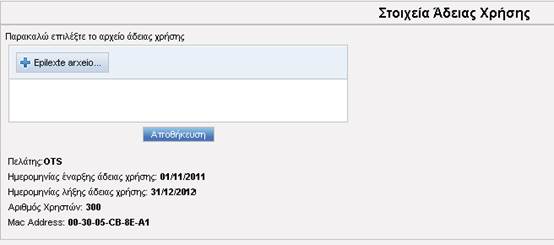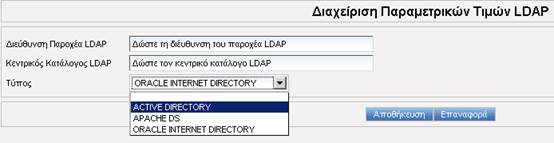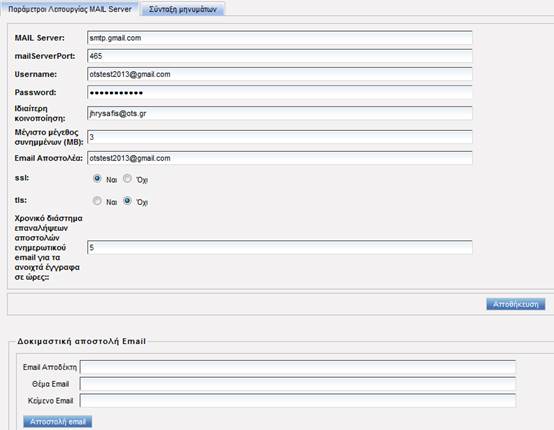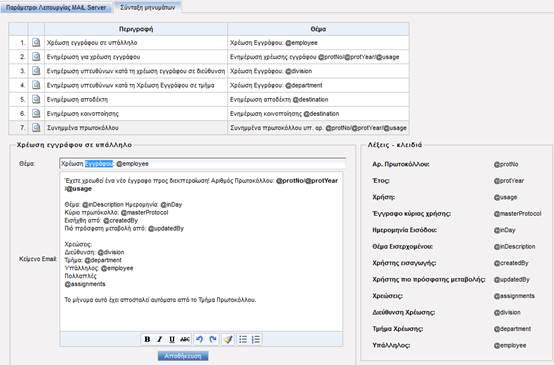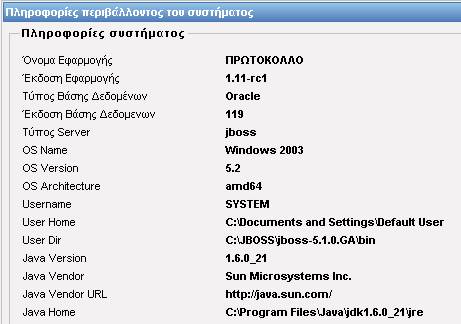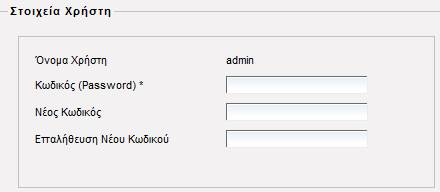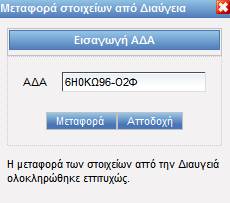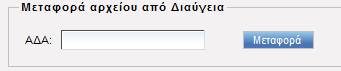O p e n T e c h n
o l o g y S e r v i c e s
Η Ε τ α ι ρ ε ί α ...
H O.T.S A.E. είναι σήμερα μία
από τις πιο ραγδαία αναπτυσσόμενες εταιρίες στην Ελλάδα στους τομείς των Ολοκληρωμένων
Υπηρεσιών Πληροφορικής και της Παραγωγής Λογισμικού.
Στόχος της ήταν πάντα η παροχή Ολοκληρωμένων
Λύσεων Εξαιρετικής Ποιότητας. Αυτό άλλωστε χαρακτηρίζει και την εταιρία σαν
φιλοσοφία :
§ Π ο ι ό τ η τ α
§ Ε μ π ε ι ρ ί α
§ Α π ο τ ε λ ε σ μ α
τ ι κ ό τ η τ α
Και δεν είναι τυχαίο που και οι τρεις αυτές
λέξεις έχουν τους ανθρώπους της Ο.Τ.S για κοινό παρανομαστή και
στηρίζονται πάνω τους.
Η σιγουριά και η προσήλωση της εταιρίας στις
παραπάνω αξίες, τις απέφερε μια σταθερή φήμη για τη δυνατότητά της να
υλοποιήσει και τα πιο απαιτητικά έργα στον τομέα της Πληροφορικής. Έτσι η αρχή
του νέου αιώνα βρίσκει την O.T.S. να κατέχει ηγετικό ρόλο στον Τομέα
Λογισμικού και Ολοκληρωμένων Λύσεων στο Δημόσιο.
Δώσαμε αποτελεσματικές λύσεις σε πάνω από τα
δύο τρία των Νομαρχιακών Αυτοδιοικήσεων στην Ελλάδα, ενσωματώνοντας με επιτυχία
τα προϊόντα μας στην καθημερινή πρακτική των Οργανισμών του Δημοσίου.
Θέσαμε τις βάσεις για την ποιοτική
αναβάθμιση και τον εκσυγχρονισμό τους, με τελικό αποδέκτη τον Έλληνα πολίτη.
Διαφοροποιηθήκαμε ισχυρά από τον ανταγωνισμό, γιατί εμείς δώσαμε περισσότερα από
ότι οι πελάτες μας περίμεναν.
Έτσι σήμερα, 20 χρόνια από την ίδρυση μας το
1992, ερχόμαστε να διεκδικήσουμε με σιγουριά την Πρώτη Θέση και στον τομέα των
Οργανισμών Τοπικής Αυτοδιοίκησης.
Με τη σιγουριά που
μας δίνει η εμπειρία μας ...
Με την τεχνολογία
στην αιχμή του δόρατος...
Με την Ποιότητα της
Υποστήριξης που μας χαρακτηρίζει...
και με τους
Ανθρώπους μας, γιατί αυτοί μετρούν...
θα σας ξαφνιάσουμε
με ...
Περισσότερα
από ότι περιμένετε
|
Αποδέκτης
|
Ο πολίτης ή η
δημόσια υπηρεσία που παραλαμβάνει το εξερχόμενο έγγραφο
|
|
Αποστολέας
|
Ο πολίτης ή η
δημόσια υπηρεσία που αποστέλλει το εισερχόμενο έγγραφο
|
|
Αρχή Έκδοσης
εγγράφου
|
Η δημόσια
υπηρεσία που εκδίδει το εξερχόμενο έγγραφο
|
|
Διαβάθμιση
εγγράφου
|
Η κατηγορία
τύπου "απόρρητο","εμπιστευτικό", που ανήκει το έγγραφο
|
|
Εξερχόμενο
έγγραφο
|
Το έγγραφο
που στέλνει η υπηρεσία σε έναν πολίτη ή σε άλλη δημόσια υπηρεσία σε απάντηση
ενός εισερχόμενου εγγράφου
|
|
Κατ. Εγγράφου
|
Η κατηγορία
αιτήσεων που ανήκει το έγγραφο με βάση την οποία ενημερώνεται η ημερομηνία
παράδοσης
|
|
Κοινοποίηση
|
Ο πολίτης ή η
δημόσια υπηρεσία στους οποίους κοινοποιείται το εξερχόμενο έγγραφο
|
|
Ομάδα
εγγράφου
|
Η ομάδα
δικαιολογητικών εγγράφων που απαιτούνται προκειμένου να εκδοθεί το εξερχόμενο
έγγραφο
|
|
Παραλαβή/Αποστολή
εγγράφου
|
Τρόποι
παραλαβής/αποστολής εγγράφου του τύπου fax,courier,ΕΛΤΑ κλπ
|
|
Προέλευση/Προορισμός
|
Ο τόπος
(πόλη) προέλευσης ή προορισμού του εγγράφου
|
|
Προτεραιότητα
εγγράφου
|
Προτεραιότητα
που θα δοθεί στο έγγραφο του τύπου επείγον κλπ
|
|
Σύστημα
αποθήκευσης εγγράφων
|
Κεντρικό
σύστημα που δίνει τη δυνατότητα ανάκτησης και επεξεργασίας ηλεκτρονικών
εγγράφων
|
Στο
συγκεκριμένο έγγραφο αναλύονται και περιγράφονται όλα τα χαρακτηριστικά που
αφορούν την εφαρμογή του πρωτοκόλλου καθώς και οι βασικές οθόνες του
προγράμματος, οι ενέργειες που θα κληθούν να εκτελέσουν οι διάφοροι χρήστες
του συστήματος. Όλες οι λειτουργίες αναλύονται αναλυτικά βήμα προς βήμα με
χαρακτηριστικές εικόνες και παραδείγματα χρήσης, όπου αυτά κρίνονται αναγκαία.
Η δομή του κειμένου έχει ορισθεί με τέτοιο τρόπο ώστε ο ενδιαφερόμενος να
μπορεί να βρει εύκολα και γρήγορα τον τρόπο με τον οποίο θα εκτελέσει την
εργασία που τον ενδιαφέρει.
1.1.
Η Ε φ α ρ μ ο γ ή Π ρ ω τ ό κ ο λ λ ο
1.2.
Γ ε ν ι κ έ ς Α ρ χ έ ς τ η ς Ε φ α ρ μ ο γ ή ς
Η εφαρμογή χαρακτηρίζεται από τις παρακάτω
ιδιότητες :
·
Web Interface
·
Σχεδίαση Object
Oriented.
·
Ξεκάθαρη
λογική και λειτουργική δομή.
·
Παροχή
πλήρους Βοήθειας προς τον χρήστη, με την μορφή On-Line Help, Tips και wizards.
·
Παροχή
αναλυτικών αναφορών.
·
Δυνατότητα
επεξεργασίας εγγράφων μορφής MicroSoft Word, Excel, αρχείων ήχου και εικόνας με
τη χρήση τεχνολογίας OLE ( Object Linking and Embedding), χωρίς να χρειαστεί να
"αφήσει" ο χρήστης την εφαρμογή.
·
Δυνατότητα
ελέγχου από εξουσιοδοτημένους χρήστες των δεδομένων που προέρχονται από
"εξωτερικούς χρήστες", μέσω του διαδικτύου, πριν αυτά καταχωρηθούν
στη βάση δεδομένων του συστήματος.
·
Ισχυρό
σύστημα ασφάλειας (security) και ελέγχου της πρόσβασης σε όλα τα αρχεία
της εφαρμογής.
·
Στατιστικά
στοιχεία χρήσης του συστήματος.
·
Προσαρμοσμένες
στην ισχύουσα νομοθεσία.
·
Αξιόπιστες. Ενσωματώνουν έλεγχο ορθότητας των δεδομένων κατά την
καταχώρηση. Σε περίπτωση πτώσης του συστήματος παρέχουν τη δυνατότητα ελέγχου
συμφωνίας και επιδιόρθωσης των προβληματικών εγγραφών.
·
Πλήρεις. Καλύπτουν όλες τις ανάγκες των ΟΤΑ.
·
Αποτελεσματικές. Παρέχουν αποτελέσματα σε κάθε φάση.
·
Σύγχρονα Οργανωμένες. Ενσωματώνουν λειτουργίες που βοηθούν στον
εκσυγχρονισμό των διαδικασιών.
·
Παραμετρικές. Οι εφαρμογές είναι πλήρως παραμετρικές παρέχοντας την
δυνατότητα προσαρμογής στα δεδομένα του κάθε ΟΤΑ. Ενσωματώνουν γεννήτρια
εκτυπώσεων σε συνδυασμό με αναζήτηση υπό συνθήκες, προσφέροντας στο χρήστη
ουσιαστικά απεριόριστες δυνατότητες σχεδιασμού και εκτύπωσης.
·
Αντιμετωπίζουν το πρόβλημα του 2000
·
Λειτουργούν από απόσταση με τη χρήση δικτύων τηλεπικοινωνιών και
Internet.
·
Συνεργάζονται με Περίπτερα Πληροφόρησης (Infokiosks)
1.3.
Εγκατάσταση της Εφαρμογής
Δεν απαιτείτε εγκατάσταση της εφαρμογής στον
Η/Υ σας. Αρκεί ο χειριστής να ανοίξει το πρόγραμμα περιήγησης ιστοσελίδων (Internet Explorer 7.0 ή νεώτερο ή
αντίστοιχο πρόγραμμα άλλης εταιρείας).
1.4.
Η εισαγωγή σας στην Εφαρμογή
Για να ξεκινήσετε την εφαρμογή θα πρέπει να
εκτελέσετε τα παρακάτω βήματα :
1. Ανοίξτε το πρόγραμμα
περιήγησης ιστοσελίδων (Internet Explorer 6.0 ή νεώτερο) και
πληκτρολογήστε την διεύθυνση της εφαρμογής του πρωτοκόλλου. Εμφανίζεται
αυτομάτως το παράθυρο "Σύνδεση στην βάση δεδομένων".

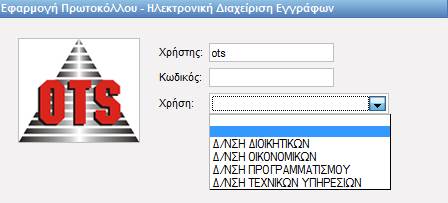
2. Θα πρέπει να ενημερώσετε
στα απαραίτητα πεδία, το Όνομα και τον Κωδικό Χρήστη με τα οποία
θα συνδεθείτε στην βάση δεδομένων.
Σε περίπτωση που πληκτρολογήσετε λάθος
στοιχεία δεν θα είναι δυνατή η
σύνδεσή σας στο πρόγραμμα. Αναλυτικά
:
·
Κάντε
αριστερό κλικ στο πεδίο Χρήστης και πληκτρολογήστε το όνομα χρήστη που
σας δόθηκε από τον διαχειριστή του προγράμματος.
·
Πατώντας
το πλήκτρο Tab θα μεταβείτε στο πεδίο Κωδικός και εκεί πληκτρολογήστε
τον κωδικό που σας δόθηκε από τον διαχειριστή του προγράμματος.
·
Για
να επιλέξετε την χρήση κάντε κλικ στην χρήση και επιλέξτε από το μενού που
ανοίγει αυτή που θέλετε.

3. Κάντε αριστερό κλικ
στο κουμπί  Σύνδεση για να συνδεθείτε
στη βάση του προγράμματος.
Σύνδεση για να συνδεθείτε
στη βάση του προγράμματος.
1.5.
Κεντρική οθόνη του προγράμματος
Αφού ολοκληρωθεί με επιτυχία η εισαγωγή σας
στην Εφαρμογή, θα οδηγηθείτε στην κεντρική οθόνη του προγράμματοΚεντρική Οθόνη του προγράμματοςς :
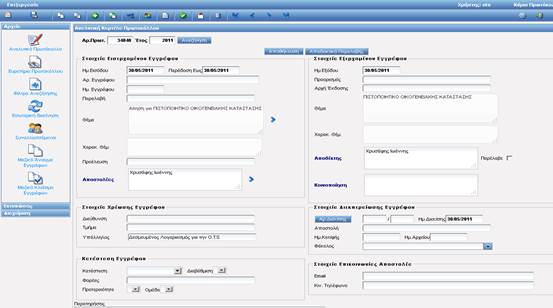
Η οθόνη αποτελείται από τρία βασικά στοιχεία
:
|
Μενού
Επιλογών
|
Το μενού επιλογών βρίσκεται στο πάνω μέρος
της οθόνης και αποτελείται από τις εξής επιλογές :
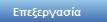
|
|
Μπάρα Εργαλείων
|
Η μπάρα εργαλείων βρίσκεται ακριβώς κάτω
από το μενού επιλογών και αποτελείται από εικονίδια συντόμευσης των
λειτουργιών :

|
|
Μπάρα Λειτουργιών
|
Η μπάρα λειτουργιών βρίσκεται ακριβώς κάτω
από την μπάρα εργαλείων και αποτελείται από εικονίδια συντόμευσης των
λειτουργιών που κατατάσσονται σε 3 θεματικές ενότητες :
|
|
Λειτουργίες Αρχείων
|
Λειτουργίες Εκτυπώσεων
|
Λειτουργίες Διαχείρισης
|
|
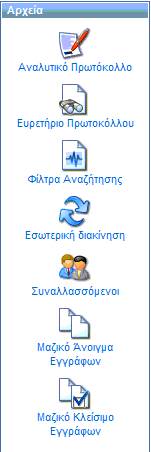
|
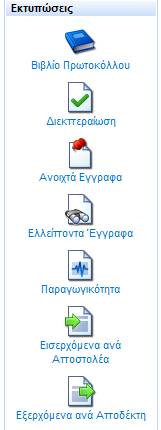
|
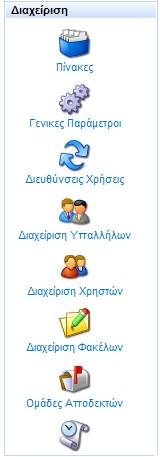
|
Ανάλογα με την εργασία σας, κάντε αριστερό
κλικ στο αντίστοιχο κουμπί της Μπάρας Λειτουργιών για να εμφανιστούν τα σχετικά
εικονίδια. Στα επόμενα κεφάλαια περιγράφονται αναλυτικά όλες οι λειτουργίες.
Από το σημείο αυτό οδηγείστε στα αρχεία του Προγράμματος,
από όπου έχετε τη δυνατότητα να ασχοληθείτε με λειτουργίες καταχώρησης και
επεξεργασίας των στοιχείων που καταχωρείτε. Αναλυτικά :
Ø Αναλυτικό
Πρωτόκολλο
Ø Ευρετήριο
Πρωτοκόλλου
Ø Εσωτερική
Διακίνηση
Ø Συναλλασσόμενοι
2.1.
Αναλυτικό Πρωτόκολλο
Κατά την
σύνδεση σας στην εφαρμογή , ανοίγει αυτόματα η οθόνη του αναλυτικού πρωτοκόλλου
, στα στοιχεία του τελευταίου αποθηκευμένου εγγράφου που πρωτοκολλήθηκε.
Στην
περίπτωση που εκτελείτε κάποια άλλη λειτουργία του προγράμματος, για να
οδηγηθείτε στην καρτέλα πρωτοκόλλησης εγγράφων ακολουθήστε τα παρακάτω βήματα :
1. Ελέγξτε αν στην
Μπάρα Λειτουργιών εμφανίζονται τα εικονίδια της λειτουργίας του Πρωτοκόλλου. Αν
όχι, κάντε αριστερό κλικ πάνω στο κουμπί  για να εμφανιστούν.
για να εμφανιστούν.
2.
Κάντε κλικ στο πεδίο Αρ. Πρωτ., πληκτρολογήστε τον αριθμό πρωτοκόλλου που
θέλετε , πατήστε αναζήτηση και θα εμφανιστεί η
καρτέλα Αναλυτικού Πρωτοκόλλουτου.

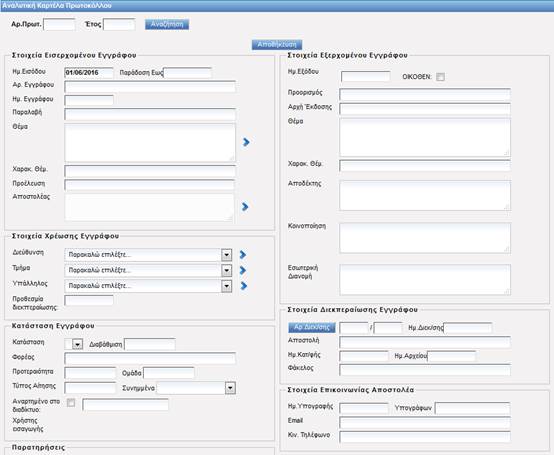
Η καρτέλα του «Αναλυτικού Πρωτοκόλλου»
αποτελείται από επτά τμήματα :
|
Στοιχεία
Εισερ. Εγγράφου
|
Στο πλαίσιο αυτό μπορείτε να ενημερώσετε τα στοιχεία του Εισερχόμενου
Εγγράφου, όπως την Ημερομηνία Εισόδου, τον Αριθμό Εγγράφου, την
Ημερομηνία Έγγραφου, το Θέμα, την Προέλευση και τον Αποστολέα
|
|
Στοιχεία
Χρέωσης Εγγράφου
|
Στο πλαίσιο αυτό μπορείτε να ενημερώσετε τα Στοιχεία Χρέωσης
Εγγράφου, όπως τη Διεύθυνση, το Τμήμα και τον
Υπάλληλο που χρεώθηκε το έγγραφο.
|
|
Στοιχεία
Εξερ. Εγγράφου
|
Στο πλαίσιο αυτό μπορείτε να ενημερώσετε τα στοιχεία του Εξερχόμενου
Εγγράφου, όπως την Ημερομηνία Εξόδου, τον Προορισμό, την Αρχή Έκδοσης,
τον Αποδέκτη, το Θέμα και την Κοινοποίηση.
|
|
Στοιχεία
Διεκπερ. Εγγράφου
|
Στο πλαίσιο αυτό μπορείτε να ενημερώσετε τα Στοιχεία Διεκπεραίωσης
Εγγράφου, όπως τον Αριθμό Διεκπεραίωσης, την Ημερομηνία Διεκπεραίωσης,
τον Φάκελο, την Αποστολή και την Ημερομηνία Αρχείου
|
|
Κατάσταση Εγγράφου
|
Στο πλαίσιο αυτό μπορείτε να ενημερώσετε την κατάσταση του εγγράφου που
καταχωρείτε.
|
|
Στοιχεία Αποστολέα
|
Συμπληρώνετε τα στοιχεία επικοινωνίας του Αποστολέα
|
|
Λοιπά Στοιχεία
|
Στο πλαίσιο αυτό μπορείτε να καταχωρήσετε στοιχεία όπως την Διαβάθμιση,
την Προτεραιότητα και την Κατηγορία του εγγράφου.
|
Ταυτόχρονα με την καρτέλα "Αναλυτικό
Πρωτόκολλο" εμφανίζεται μία μπάρα εργαλείων με εικονίδια, τα οποία
αποτελούν συντομεύσεις διαφόρων λειτουργιών.
|

|
Νέα Εγγραφή. Κάνοντας
αριστερό κλικ στο εικονίδιο αυτό μπορείτε να εισάγετε μια νέα εγγραφή
Πρωτοκόλλου
|
|

|
Αποθήκευση ως. Κάνοντας
αριστερό κλικ στο εικονίδιο αυτό μπορείτε να εισάγετε μια νέα εγγραφή , αντιγράφοντας
τα στοιχεία του πρωτοκόλλου που είχατε ανοιχτό μπροστά σας (πρωτοκόλληση
παρόμοιου πρωτόκολλου)
|
|

|
Νέο Σχετικό. Κάνοντας
αριστερό κλικ στο εικονίδιο αυτό μπορείτε να καταχωρήσετε κάποιο Σχετικό
έγγραφο.
|
|

|
Ιστορικό σχετικών. Κάνοντας
αριστερό κλικ στο εικονίδιο αυτό μπορείτε να δείτε όλα τα προηγούμενα
σχετικά.
|
|

|
Χρέωση Πρωτοκόλλου. Κάνοντας
αριστερό κλικ στο εικονίδιο αυτό μπορείτε να κάνετε πολλαπλή χρέωση σε ένα
έγγραφο
|
|

|
Εξωτερικά Αρχεία. Κάνοντας αριστερό
κλικ στο εικονίδιο αυτό μπορείτε να συνδέσετε ένα έγγραφο με σκαναρισμένα
έγγραφα ή καταχωρημένα αρχεία σας
|
|

|
Πολλαπλοί Αποδέκτες και Κοινοποιήσεις. Κάνοντας αριστερό
κλικ στο εικονίδιο αυτό μπορείτε να ορίσετε πολλαπλούς αποδέκτες στο έγγραφο
σας
|
|

|
Διαχείριση δικαιολογητικών αιτήσεων. Κάνοντας αριστερό
κλικ στο εικονίδιο αυτό μπορείτε να ορίσετε τα δικαιολογητικά του εγγράφου
σας
|
Στο πάνω δεξιά μέρος της οθόνης , βρίσκεται
ενσωματωμένη ηλεκτρονική βοήθεια , μέσω του εικονιδίου  .
.
Επίσης εμφανίζονται οι χρήσεις , στις οποίες
ο χρήστης (username) έχει οριστεί να έχει πρόσβαση. Μπορείτε άμεσα να
αλλάξετε την χρήση καταχώρησης επιλέγοντας την από το μενού.

Τέλος δίπλα στις χρήσεις σύνδεσης
εμφανίζονται τα στοιχεία του χρήστη . Κάνετε κλικ στην επιλογή  και μπορείτε να αλλάξετε τον κωδικό
πρόσβασης σας ή να διαχειριστείτε την εμφάνιση των twitter feeds.
και μπορείτε να αλλάξετε τον κωδικό
πρόσβασης σας ή να διαχειριστείτε την εμφάνιση των twitter feeds.
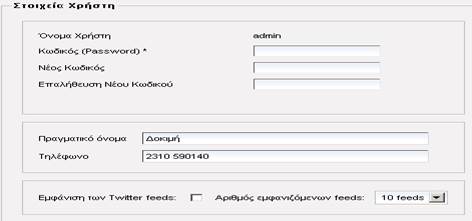
Μόλις ολοκληρώσετε τις αλλαγές κάνετε κλικ
στην 
Παρακάτω αναλύονται οι λειτουργίες του
Πρωτοκόλλου :
Για να καταχωρήσετε ένα νέο έγγραφο στην
καρτέλα του "Αναλυτικού Πρωτοκόλλου" θα πρέπει
να ακολουθήσετε τα παρακάτω βήματα :
1. Κάντε αριστερό κλικ
στο εικονίδιο  Νέα εγγραφή,
οπότε θα εμφανιστεί η καρτέλα κενή .
Νέα εγγραφή,
οπότε θα εμφανιστεί η καρτέλα κενή .
2. Στην συνέχεια θα
πρέπει να ενημερώσετε τα πεδία που σας ενδιαφέρουν ανάλογα με το έγγραφο που
καταχωρείτε. Μέσα στην καρτέλα μπορείτε να μετακινηθείτε με το πλήκτρο Tab ή
κάνοντας αριστερό κλικ στο ποντίκι.
Η καταχώρηση ενός Εισερχόμενου
Εγγράφου πραγματοποιείται με την ακόλουθη διαδικασία :
1. Για να μεταβείτε στη
στήλη του εισερχόμενου κάντε αριστερό κλικ στο πεδίο Ημ. Εισόδου. Για να
επιλέξετε άλλη από την τρέχουσα (σημερινή) ημερομηνία του Η/Υ σας, μπορείτε να
την πληκτρολογήσετε.
2. Στο πεδίο Παράδοση
Εως θα εμφανιστεί η τελική ημερομηνία διεκπεραίωσης του πρωτοκόλλου βάσει
της ισχύουσας νομοθεσίας.
3. Στη συνέχεια θα
οδηγηθείτε στο πεδίο Αρ. Εγγράφου. Εκεί πρέπει να συμπληρώσετε τον
αριθμό του εγγράφου που εισάγετε αν έχει.
4. Στο πεδίο Ημ.
Εγγράφου πληκτρολογείτε την ημερομηνία του εγγράφου. Αν είναι η τρέχουσα
(σημερινή) πατώντας το πλήκτρο space , εμφανίζεται η
τρέχουσα ημερομηνία.
5. Στο πεδίο Παραλαβή
θα πληκτρολογήσετε τον τρόπο παραλαβής του εγγράφου. Το πρόγραμμα θα προτείνει
τιμές για να επιλέξετε από τη λίστα των παραμετρικών.
6. Στο πεδίο Θέμα
έχετε τη δυνατότητα είτε να πληκτρολογήσετε το θέμα που σας ενδιαφέρει. Το
πρόγραμμα θα προτείνει θέματα για να επιλέξετε από τη λίστα των παραμετρικών
θεμάτων.
7. Στο πεδίο Χαρακτηρισμός
Θέματος πληκτρολογείτε τον χαρακτηρισμό . Το πρόγραμμα θα προτείνει τιμές
για να επιλέξετε από τη λίστα των παραμετρικών χαρακτηρισμών.
8. Στο πεδίο Προέλευση
θα πληκτρολογήσετε την πόλη που σας ενδιαφέρει. Το πρόγραμμα θα προτείνει
πόλεις για να επιλέξετε από τη λίστα των παραμετρικών πόλεων.
9. Στο πεδίο Αποστολέας
έχετε τις εξής επιλογές:
·
Αν ο
συγκεκριμένος αποστολέας έχει καταχωρηθεί σαν μόνιμα συναλλασσόμενος με την υπηρεσία
σας τότε πληκτρολογήστε τα αρχικά του επιθέτου του συναλλασσόμενου που σας
ενδιαφέρει και στο κάτω μέρος του πεδίου θα εμφανιστούν πιθανοί αποστολείς από
τα παραμετρικά. Κάντε αριστερό κλικ με το
ποντίκι πάνω στο ονοματεπώνυμο του συναλλασσόμενου που σας ενδιαφέρει για να
τον επιλέξετε.
·
Αν
ο συγκεκριμένος αποστολέας δεν έχει καταχωρηθεί σαν μόνιμα συναλλασσόμενος με την εταιρία-υπηρεσία σας, τότε δεν
έχετε παρά να πληκτρολογήσετε την Επωνυμία του στο πεδίο αυτό.
10. Στο πεδίο Διεύθυνση
πληκτρολογείτε την διεύθυνση χρέωσης . Το πρόγραμμα θα προτείνει
διευθύνσεις για να επιλέξετε από τη λίστα των παραμετρικών διευθύνσεων.
11. Στο πεδίο Τμήμα
πληκτρολογείτε την τμήμα χρέωσης . Το πρόγραμμα θα προτείνει τμήματα για να
επιλέξετε από τη λίστα των παραμετρικών τμημάτων.
12. Στο πεδίο Υπάλληλος
πληκτρολογείτε τον υπάλληλο χρέωσης . Το πρόγραμμα θα προτείνει ονόματα
υπαλλήλων για να επιλέξετε από τη λίστα των παραμετρικών υπαλλήλων.
Αφού ολοκληρώσετε τη διαδικασία κάντε
αριστερό κλικ στο εικονίδιο  στο πάνω μέρος της καρτέλας για να αποθηκεύσετε
την εγγραφή.
στο πάνω μέρος της καρτέλας για να αποθηκεύσετε
την εγγραφή.
Μόλις ολοκληρωθεί η αποθήκευση, μπορείτε να
εκτυπώσετε το αποδεικτικό παραλαβής από το αντίστοιχο εικονίδιο που βρίσκεται
δίπλα στην αποθήκευση.
Η καταχώρηση ενός Εξερχόμενου Εγγράφου
πραγματοποιείται με την ακόλουθη διαδικασία :
1. Για να μεταβείτε στη στήλη του
εξερχόμενου κάντε αριστερό κλικ με το ποντίκι στο πεδίο "Ημερ. Εξόδου"
ή πατήστε το πλήκτρο Tab μέχρι να οδηγηθείτε στο αντίστοιχο πεδίο. Πληκτρολογήστε
την ημερομηνία που σας ενδιαφέρει. Πατώντας το πλήκτρο space εμφανίζεται η
τρέχουσα ημερομηνία.
2. Στο πεδίο Προορισμός
θα πληκτρολογήσετε την πόλη που σας ενδιαφέρει. Το πρόγραμμα θα προτείνει
πόλεις για να επιλέξετε από τη λίστα των παραμετρικών πόλεων.
3. Στο πεδίο Αρχή
Έκδοσης θα πληκτρολογήσετε τον συντάκτη του εγγράφου. Το πρόγραμμα θα
προτείνει συντάκτες για να επιλέξετε από τη λίστα των παραμετρικών.
4. Στο πεδίο Θέμα
έχετε τη δυνατότητα είτε να πληκτρολογήσετε το θέμα που σας ενδιαφέρει. Το
πρόγραμμα θα προτείνει θέματα για να επιλέξετε από τη λίστα των παραμετρικών
θεμάτων.
5. Χαρακτηρισμός
θέματος. Ισχύει ότι και για το εισερχόμενο έγγραφο
6. Στο πεδίο Αποδέκτης
έχετε τις εξής επιλογές:
7.
Αν ο συγκεκριμένος αποδέκτης έχει καταχωρηθεί σαν μόνιμα συναλλασσόμενος με την υπηρεσία
σας τότε πληκτρολογήστε τα αρχικά του επιθέτου του συναλλασσόμενου που σας
ενδιαφέρει και στο κάτω μέρος του πεδίου θα εμφανιστούν πιθανοί αποδέκτες από
τα παραμετρικά. Κάντε αριστερό κλικ με το
ποντίκι πάνω στο ονοματεπώνυμο του συναλλασσόμενου που σας ενδιαφέρει για να
τον επιλέξετε.
·
Αν
ο συγκεκριμένος αποδέκτης δεν έχει καταχωρηθεί σαν μόνιμα συναλλασσόμενος με την εταιρία-υπηρεσία σας, τότε δεν
έχετε παρά να πληκτρολογήσετε την Επωνυμία του στο πεδίο αυτό.
8. Στο πεδίο Κοινοποίηση
πληκτρολογήστε την Υπηρεσία στην οποία κοινοποιείται το έγγραφο. Για να
επιλέξετε από τους συναλλασσόμενους ακολουθήστε την διαδικασία που αφορά τους
αποδέκτες.
Αφού ολοκληρώσετε τη διαδικασία κάντε
αριστερό κλικ στο εικονίδιο  για να αποθηκεύσετε την εγγραφή.
για να αποθηκεύσετε την εγγραφή.
Στην στήλη της Διεκπεραίωσης θα
πρέπει να ενημερώσετε τα στοιχεία διεκπεραίωσης του εγγράφου.
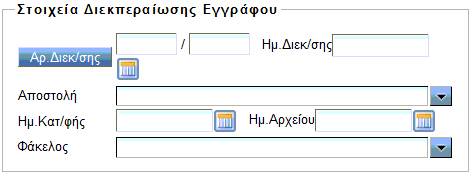
1. Εφόσον
χρησιμοποιείτε το βιβλίο διεκπεραίωσης στην υπηρεσία ο αριθμός διεκπεραίωσης
δίνεται από το πρόγραμμα αυτόματα κάνοντας κλικ στο εικονίδιο  .
.
2. Πληκτρολογείτε την
ημερομηνία διεκπεραίωσης. Με το πλήκτρο space το πρόγραμμα να
ενημερώσει αυτόματα την τρέχουσα (σημερινή) ημερομηνία.
3. Στο πεδίο Αποστολή
θα πληκτρολογήσετε τον τρόπο Αποστολής του εγγράφου. Το πρόγραμμα θα προτείνει
τιμές για να επιλέξετε από τη λίστα των παραμετρικών.
4. Πληκτρολογείτε την
ημερομηνία αρχείου. Με το πλήκτρο space το πρόγραμμα να
ενημερώσει αυτόματα την τρέχουσα (σημερινή) ημερομηνία.
5. Στο πεδίο Φάκελος
πληκτρολογήστε τον φάκελο στον οποίο καταχωρήθηκε το έγγραφο. Μπορείτε να
επιλέξετε φάκελο από τα παραμετρικά των φακέλων κάνοντας κλικ στο βελάκι  που υπάρχει στο πεδίο φακέλου.
που υπάρχει στο πεδίο φακέλου.
Αφού ολοκληρώσετε τη διαδικασία κάντε
αριστερό κλικ στο εικονίδιο  για να αποθηκεύσετε την εγγραφή.
για να αποθηκεύσετε την εγγραφή.
Η αποθήκευση ενός εγγράφου πραγματοποιείται κάθε φορά
που θέλετε να αποθηκεύσετε στο αρχείο του Πρωτοκόλλου, μια εγγραφή που έχετε
καταχωρήσει ή μια τροποποίηση που κάνατε σε ένα έγγραφο.
Κάντε αριστερό κλικ στο εικονίδιο  Αποθήκευση
Αποθήκευση
Η λειτουργία
της αποθήκευσης Ως λειτουργεί όπως η καταχώρηση νέου πρωτοκόλλου ανοίγει
δηλαδή μια κενή σελίδα για να καταχωρήσετε πρωτόκολλο διατηρώντας όμως τα
στοιχεία της καρτέλας του εγγράφου που είχατε ανοίξει. Για την λειτουργία της
Αποθήκευσης Ως ακολουθήστε τα παρακάτω βήματα:
- Μπείτε
στην καρτέλα ενός πρωτοκόλλου.
- Πατήστε
το εικονίδιο
 Αποθήκευση Ως.
Αποθήκευση Ως.
- Καταχωρήστε
το νέο έγγραφο διατηρώντας ή αλλάζοντας τα στοιχεία που μεταφέρθηκαν.
- Αποθηκεύστε
το νέο έγγραφο για να πάρει Αρ. Πρωτοκόλλου.
Όπως είναι κατανοητό για να χρησιμοποιήσετε την
λειτουργία πρέπει τα πρωτόκολλα που θέλετε να δημιουργήσετε να σχετίζονται με
τα στοιχεία του αρχικού.
Η λειτουργία μεταβολής ενός εγγράφου
πραγματοποιείται όταν θέλουμε να κάνουμε κάποια αλλαγή σε ένα έγγραφο που
έχουμε καταχωρήσει. Η αλλαγή πραγματοποιείται με την ακόλουθη διαδικασία :
1.
Στο πεδίο Αριθμός Πρωτοκόλλου σβήστε τον αριθμό πρωτοκόλλου που
εμφανίζεται, πληκτρολογήστε τον αριθμό που σας ενδιαφέρει και πατήστε μία φορά
το πλήκτρο Αναζήτηση . Στην οθόνη εμφανίζεται το έγγραφο που ζητήσατε.
2.
Κάντε
αριστερό κλικ με το ποντίκι στο πεδίο που θέλετε να κάνετε τη μεταβολή. Σβήστε
την παλιά τιμή και πληκτρολογήστε ή επιλέξτε την καινούρια.
3.
Κάντε αριστερό κλικ στο εικονίδιο  Αποθήκευση
Αποθήκευση
Στο πάνω μέρος της οθόνης θα εμφανιστεί ένα
εικονίδιο  που σας
υποδεικνύει ότι υπάρχουν μεταβολές στα αρχικά στοιχεία του πρωτοκόλλου.
που σας
υποδεικνύει ότι υπάρχουν μεταβολές στα αρχικά στοιχεία του πρωτοκόλλου.
Για να καταχωρήσετε τα σχετικά έγγραφα θα
πρέπει να ακολουθήσετε τα παρακάτω βήματα :
1.
Στο πεδίο Αριθμός Πρωτοκόλλου σβήστε τον αριθμό πρωτοκόλλου που
εμφανίζεται, πληκτρολογήστε τον αριθμό που σας ενδιαφέρει και πατήστε μία φορά
το πλήκτρο Αναζήτηση .
2.
Στη συνέχεια κάντε αριστερό κλικ στο εικονίδιο  Νέο Σχετικό. Θα εμφανιστεί μία οθόνη και
ο κέρσορας αναβοσβήνει στην στήλη "Αριθμός Σχετικού".
Νέο Σχετικό. Θα εμφανιστεί μία οθόνη και
ο κέρσορας αναβοσβήνει στην στήλη "Αριθμός Σχετικού".
3.
Πληκτρολογήστε τον αριθμό Πρωτοκόλλου του εγγράφου που είναι σχετικό του
εγγράφου σας και πατήστε το πλήκτρο Tab.

4.
Στην στήλη του Έτους πληκτρολογούμε το έτος πρωτοκόλλησης του
σχετικού εγγράφου. Πατήστε το πλήκτρο Tab και στην στήλη Θέμα
εμφανίζεται αυτομάτως το θέμα εισερχομένου καθώς και το θέμα εξερχομένου εφόσον
υπάρχει του σχετικού εγγράφου.
Αφού ολοκληρώσετε τη διαδικασία κάντε
αριστερό κλικ στο κουμπί  για να αποθηκεύσετε την εγγραφή.
για να αποθηκεύσετε την εγγραφή.
Η
λειτουργία του ιστορικού σχετικών σας δείχνει όλα τα έγγραφα που έχετε
συσχετίσει με την λειτουργία του σχετικού εγγράφου. Για να την ενεργοποιήσετε
κάνετε κλικ στο εικονίδιο  Ιστορικό
σχετικών και εμφανίζεται η οθόνη όπου βλέπετε το έγγραφο σας και τα έγγραφα
που έχει συσχετιστεί.
Ιστορικό
σχετικών και εμφανίζεται η οθόνη όπου βλέπετε το έγγραφο σας και τα έγγραφα
που έχει συσχετιστεί.
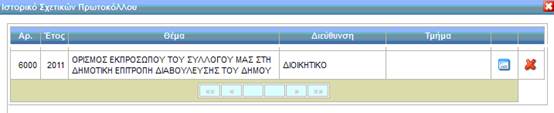
Μπορείτε
να μεταφερθείτε στο σχετικό που θέλετε κάνοντας διπλό κλικ στην γραμμή του στο
εικονίδιο  .
.
Για
να διαγράψετε μια συσχέτιση κάνετε κλικ στο εικονίδιο  .
.
Με την λειτουργία της Χρέωσης Πρωτοκόλλου
έχετε την δυνατότητα να χρεώσετε το έγγραφο σε περισσότερους από έναν
υπαλλήλους με σκοπό την διεκπεραίωση του. Για να την ενεργοποιήσετε κάνετε
κλικ στο εικονίδιο  Χρέωση Πρωτοκόλλου.
Χρέωση Πρωτοκόλλου.
Στην οθόνη που εμφανίζεται υπάρχουν τα πεδία
της Διεύθυνσης του Τμήματος και του Υπαλλήλου καθώς και οι ημερομηνίες χρέωσης
και ολοκλήρωσης, τα οποία και θα συμπληρώσετε.
- Συμπληρώνετε
τα στοιχεία και αποθηκεύετε με το πλήκτρο

- Επαναλαμβάνετε
την διαδικασία για όσες χρεώσεις έχετε. Μετά από κάθε αποθήκευση τα
στοιχεία της χρέωσης καθαρίζουν και μπορείτε να κάνετε νέα χρέωση.
- Αν
θέλετε να διαγράψετε μία χρέωση που κάνατε πατάτε το πλήκτρο
 .
.

Με την αποθήκευση των χρεώσεων το πρόγραμμα
θα στείλει e-mail στον υπάλληλο (ή
στους υπάλληλους ) με τα στοιχεία του πρωτοκόλλου που χρεώθηκε.
1.
Επιλέγετε το αρχείο που θέλετε
κάνοντας κλικ στο πλήκτρο  Επιλέξτε
αρχείο για να βρείτε και να επιλέξετε το αρχείο που θέλετε. Η εφαρμογή
υποστηρίζει όλους τους δημοφιλείς τύπους αρχείων (doc, xls, pdf, jpeg κλπ) .
Επιλέξτε
αρχείο για να βρείτε και να επιλέξετε το αρχείο που θέλετε. Η εφαρμογή
υποστηρίζει όλους τους δημοφιλείς τύπους αρχείων (doc, xls, pdf, jpeg κλπ) .
2.
Δίνετε μια περιγραφή στο αρχείο
που επιλέξατε, ορίζετε τον τύπο (εισερχόμενο ή εξερχόμενο) και κάνετε
αποθήκευση με το πλήκτρο  .
.
3.
Αν θέλετε να επισυνάψετε και άλλο
αρχείο κάνετε κλικ στη  και στη κενή σειρά που δημιουργείται, μπορείτε να
αναζητήσετε το αρχείο που σας ενδιαφέρει και αποθηκεύετε.
και στη κενή σειρά που δημιουργείται, μπορείτε να
αναζητήσετε το αρχείο που σας ενδιαφέρει και αποθηκεύετε.
4.
Αν θέλετε να διαγράψετε κάποιο από
τα εξωτερικά αρχεία το επιλέγετε και κάνετε κλικ στο πλήκτρο 
Για
να προβάλετε το αρχείο κάνετε κλικ στα στοιχεία του . Αυτόματα ενεργοποιείτε
το πλήκτρο  το οποίο και
θα επιλέξετε. Το επιλεγμένο αρχείο θα ανοίξει ή θα αποθηκευτεί στον η/υ σας
ανάλογα τις ρυθμίσεις που έχετε στο πρόγραμμα προβολής ιστοσελίδων (browser)
που χρησιμοποιείτε .
το οποίο και
θα επιλέξετε. Το επιλεγμένο αρχείο θα ανοίξει ή θα αποθηκευτεί στον η/υ σας
ανάλογα τις ρυθμίσεις που έχετε στο πρόγραμμα προβολής ιστοσελίδων (browser)
που χρησιμοποιείτε .

Για
να ψηφιοποιήσετε ένα έγγραφο μέσω του σκάνερ, κάνετε κλικ στο πλήκτρο  .
.
Στην
οθόνη που θα ανοίξει , αφού γίνει η αναγνώριση του σκάνερ από το πρόγραμμα , θα
ξεκινήσει η διαδικασία, κάνετε κλικ στο πλήκτρο Σάρωση για να ξεκινήσει η
σάρωση του εγγράφου.
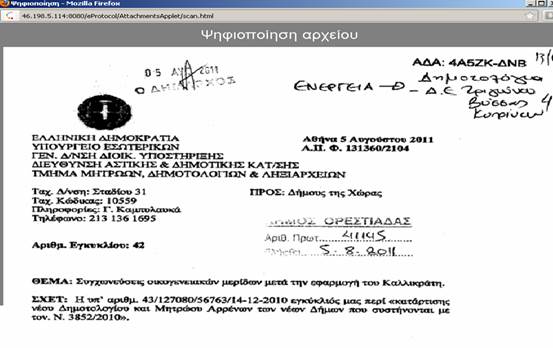
Μόλις
ολοκληρωθεί η ψηφιοποίηση και το έγγραφο εμφανιστεί στην οθόνη σας, κάνετε
κλικ στην αποθήκευση , να ολοκληρώσετε την διαδικασία, και να επισυνάψετε το
έγγραφο στο πρωτόκολλο.
Για
να στείλετε το έγγραφο μέσω ηλεκτρονικού ταχυδρομείου (e-mail)
, κάνετε κλικ στην επιλογή Αποστολή email που βρίσκεται στην γραμμή
του εγγράφου και συμπληρώνετε τα στοιχεία αποστολής.
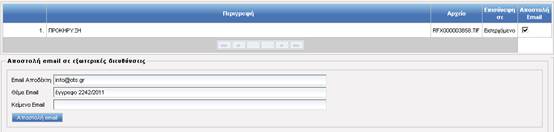
Απαραίτητη
προϋπόθεση να την αποστολή email είναι
να έχουν γίνει οι απαραίτητες ρυθμίσεις λογαριασμού (για λεπτομέρειες στο κεφ.
Διαχείριση – Διαχείριση παραμέτρων Email server)
Με
την λειτουργία της Εσωτερικής διακίνησης η εφαρμογή σας δίνει τη δυνατότητα να
στείλετε έγγραφο που έχετε πρωτοκολλήσει σε άλλη διεύθυνση για αυτόματη
πρωτοκόλληση. Η διασύνδεση μεταξύ τους
γίνεται ως εξής:
Καταχωρείτε κανονικά την εγγραφή του πρωτοκόλλου στη
μία χρήση και στη συνέχεια κάνετε κλικ στο εικονίδιο  Εσωτερική Διακίνηση και ανοίγει η
αντίστοιχη καρτέλα.
Εσωτερική Διακίνηση και ανοίγει η
αντίστοιχη καρτέλα.
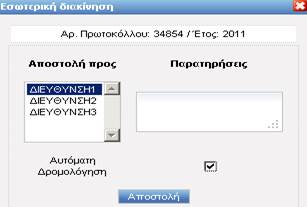
Επιλέγετε
την χρήση που θέλετε να στείλετε τα στοιχεία που μόλις καταχωρήσατε και
συγκεκριμένα τα Στοιχεία Εισερχομένου Εγγράφου. Κάνετε κλικ στην  Αποστολή για να ολοκληρώσετε
την αποστολή των στοιχείων.
Αποστολή για να ολοκληρώσετε
την αποστολή των στοιχείων.
Οι οδηγίες για τον τρόπο παραλαβής του
εγγράφου από την άλλη χρήση πρωτοκόλλου βρίσκονται στο κεφάλαιο 2.3 Εσωτερική
Διακίνηση.
Η
εφαρμογή σας δίνει τη δυνατότητα καταχώρησης πολλαπλών αποδεκτών και
κοινοποιήσεων , κάνοντας κλικ στο αντίστοιχο εικονίδιο  Πολλαπλοί Αποδέκτες και Κοινοποιήσεις .
Πολλαπλοί Αποδέκτες και Κοινοποιήσεις .
Στην καρτέλα
που θα ανοίξει θα καταχωρήσετε Αποδέκτες και κοινοποιήσεις με τους εξής τρόπους:
- Στην πάνω καρτέλα (αποδέκτες) συμπληρώνετε
τα στοιχεία με πληκτρολόγηση , επιλέγετε τον Τύπο και αποθηκεύετε .
- Στην κάτω καρτέλα (Ομάδες
Αποδεκτών) επιλέγετε μια ομάδα και αυτόματα όλα τα άτομα (ή υπηρεσίες) που
συμμετέχουν σε αυτή , ορίζονται ως αποδέκτες . Οι ομάδες πρέπει να έχουν
οριστεί παραμετρικά (σχετ. κεφ. Διαχείριση – Ομάδες Αποδεκτών)
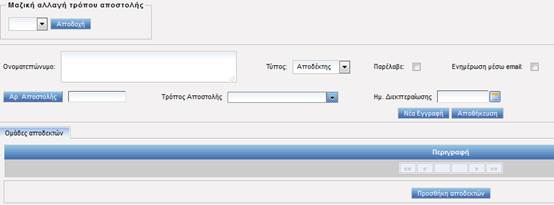
·
Οι καρτέλες λειτουργούν και
συνδυαστικά.
·
Για να εισάγετε Νέο Αποδέκτη
κάνετε κλικ στο ανάλογο πλήκτρο  .
.
·
Αν θέλετε να διαγράψετε κάποια από
τις εγγραφές κάνετε κλικ στο πλήκτρο  αφού πρώτα έχετε επιλέξει την εγγραφή που
χρειάζεται.
αφού πρώτα έχετε επιλέξει την εγγραφή που
χρειάζεται.
·
Τέλος Αποθηκεύετε πατώντας
την  και
κλείνετε την καρτέλα.
και
κλείνετε την καρτέλα.
Στο πλαίσιο αυτό έχετε τη δυνατότητα να
ασχοληθείτε με την ενημέρωση επιμέρους στοιχείων διεκπεραίωσης του εγγράφου.
Για να καταχωρήσετε τα ιστορικά στοιχεία διεκπεραίωσης θα πρέπει να
ακολουθήσετε τα παρακάτω βήματα :
·
Κάντε
αριστερό κλικ στο εικονίδιο  Ενέργειες Διεκπεραίωσης.. Ο κέρσορας
αναβοσβήνει στην στήλη Ενέργεια. Εκεί πληκτρολογήστε την ενέργεια που
πραγματοποιήθηκε για την διεκπεραίωση του εγγράφου.
Ενέργειες Διεκπεραίωσης.. Ο κέρσορας
αναβοσβήνει στην στήλη Ενέργεια. Εκεί πληκτρολογήστε την ενέργεια που
πραγματοποιήθηκε για την διεκπεραίωση του εγγράφου.
·
Θα
οδηγηθείτε στο πεδίο Υπάλληλος όπου εμφανίζεται ένα βελάκι. Κάντε
αριστερό κλικ στο βελάκι και από τη λίστα που εμφανίζεται επιλέξτε τον Υπάλληλο
που πραγματοποίησε την Διεκπεραίωση.
·
Στο
πεδίο της Ημερομηνίας επιλέγετε την ημερομηνία από το ημερολόγιο που
ανοίγει στο εικονίδιο  .
.
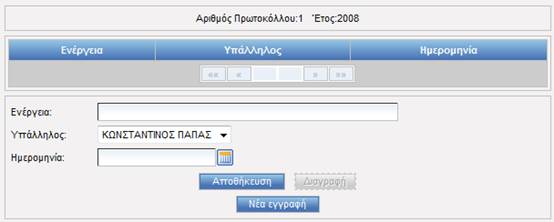
·
Αφού
ολοκληρώσετε τη διαδικασία κάντε αριστερό κλικ στο πλήκτρο  για να αποθηκεύσετε την εγγραφή. Με
την αποθήκευση ανοίγει αυτόματα μια γραμμή για να καταχωρίσετε την επόμενη
ενέργεια.
για να αποθηκεύσετε την εγγραφή. Με
την αποθήκευση ανοίγει αυτόματα μια γραμμή για να καταχωρίσετε την επόμενη
ενέργεια.
·
Για
να διαγράψετε μια εγγραφή που καταχωρήθηκε , την επιλέγετε και κάνετε κλικ στο
πλήκτρο  .
.
Για να μεταβείτε στην οθόνη
κάνετε κλικ στο εικονίδιο  .
Στην οθόνη που θα ανοίξει καταχωρούνται οι ορθές επαναλήψεις του εγγράφου.
.
Στην οθόνη που θα ανοίξει καταχωρούνται οι ορθές επαναλήψεις του εγγράφου.
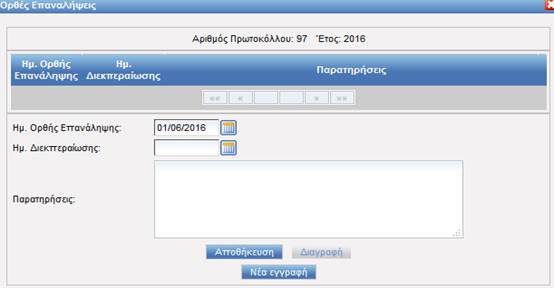
Όταν τελειώσετε κάνετε κλικ
στο εικονίδιο Αποθήκευση
Στο Ιστορικό Μεταβολών καταγράφονται και
εμφανίζονται όλες οι καταχωρίσεις και οι μεταβολές που αφορούν το πρωτόκολλο.
Για να εμφανιστεί κάνετε κλικ στο εικονίδιο  .
.
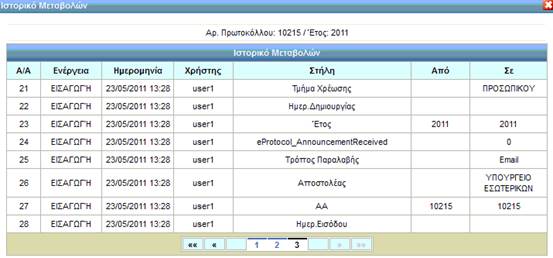
Με την λειτουργία των δικαιολογητικών
μπορείτε να εισάγετε στο πρωτόκολλο τα δικαιολογητικά που έχετε παραλάβει για
το πρωτόκολλο . Τα δικαιολογητικά αυτά πρέπει να έχουν παραμετροποιηθεί (σχετ.
κεφ. Διαχείριση - Πρότυπα δικαιολογητικά).
Για να μεταβείτε στην καρτέλα κάνετε κλικ
στο εικονίδιο  Δικαιολογητικά
αίτησης , που βρίσκεται στην μπάρα των εικονιδίων.
Δικαιολογητικά
αίτησης , που βρίσκεται στην μπάρα των εικονιδίων.
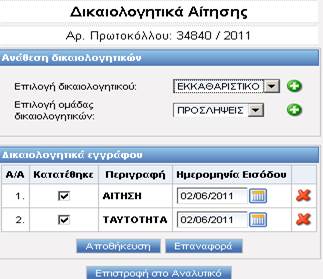
Στην οθόνη που θα ανοίξει θα επιλέξετε τα
δικαιολογητικά είτε ένα – ένα είτε μια ομάδα δικαιολογητικών. Κάνετε κλικ στο
βελάκι που υπάρχει  ,
επιλέγετε το δικαιολογητικό ή την ομάδα και κάνετε κλικ στο εικονίδιο
,
επιλέγετε το δικαιολογητικό ή την ομάδα και κάνετε κλικ στο εικονίδιο  . Στο κάτω μέρος της οθόνης
θα εμφανιστούν οι επιλογές σας. Τσεκάρετε αυτά που κατατέθηκαν και κάνετε κλικ
στο πλήκτρο
. Στο κάτω μέρος της οθόνης
θα εμφανιστούν οι επιλογές σας. Τσεκάρετε αυτά που κατατέθηκαν και κάνετε κλικ
στο πλήκτρο  . Για να επιστρέψετε
στο πρωτόκολλο κάνετε κλικ στο πλήκτρο
. Για να επιστρέψετε
στο πρωτόκολλο κάνετε κλικ στο πλήκτρο  .
.
Με την λειτουργία του μαζικού ανοίγματος
μπορείτε να δημιουργήσετε πλήθος συνεχόμενων πρωτοκόλλων με τα ίδια στοιχεία .
Για να μεταβείτε στην καρτέλα κάνετε κλικ στο εικονίδιο  Μαζικό άνοιγμα , που βρίσκεται
αριστερά στις λειτουργίες των αρχείων.
Μαζικό άνοιγμα , που βρίσκεται
αριστερά στις λειτουργίες των αρχείων.

Επιλέγετε το πλήθος των εγγράφων ,
συμπληρώνετε τα στοιχεία εισερχομένου και χρέωσης και κάνετε κλικ στο πλήκτρο  στο κάτω μέρος της οθόνης.
στο κάτω μέρος της οθόνης.
Με την λειτουργία του μαζικού Κλεισίματος
μπορείτε να διεκπεραιώσετε πλήθος πρωτοκόλλων με τα ίδια στοιχεία . Για να
μεταβείτε στην καρτέλα κάνετε κλικ στο εικονίδιο  Μαζικό Κλείσιμο , που βρίσκεται αριστερά
στις λειτουργίες των αρχείων.
Μαζικό Κλείσιμο , που βρίσκεται αριστερά
στις λειτουργίες των αρχείων.
Επιλέγετε τα πρωτόκολλα που θέλετε είτε με
ΑΑ (συνεχόμενα), είτε με Ημ. Εισόδου (συνεχόμενα), είτε να επιλέξετε επιλεκτικά
κάποια συγκεκριμένα πρωτόκολλα.
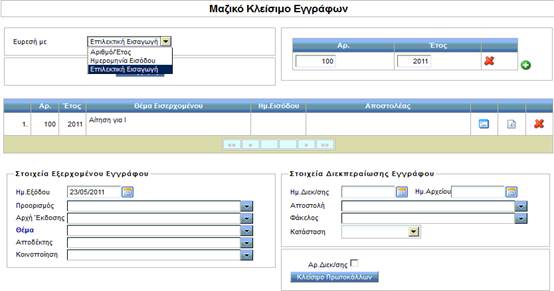
Όποιον τρόπο εύρεσης και να επιλέξετε κάνετε
κλικ στο πλήκτρο Αναζήτηση και θα εμφανιστούν τα πρωτόκολλα που πληρούν τα
κριτήρια.
Στο κάτω μέρος συμπληρώνετε τα στοιχεία
εξερχομένου και διεκπεραίωσης και κάνετε κλικ στο πλήκτρο  .
.
2.2.
Ευρετήριο Πρωτοκόλλου
Από το σημείο αυτό έχετε τη δυνατότητα να
ασχοληθείτε με την ανεύρεση των εγγράφων. Ακολουθήστε τα παρακάτω βήματα :
- Ελέγξτε
αν στην Μπάρα Λειτουργιών εμφανίζονται τα εικονίδια της λειτουργίας του
Πρωτοκόλλου. Αν όχι, κάντε αριστερό κλικ πάνω στο κουμπί
 για να εμφανιστούν.
για να εμφανιστούν.
Κάντε αριστερό κλικ στο εικονίδιο  και θα εμφανιστεί η
καρτέλα Ευρετήριο
Πρωτοκόλλου.
και θα εμφανιστεί η
καρτέλα Ευρετήριο
Πρωτοκόλλου.
Στο πάνω μέρος της καρτέλας πρέπει να
ορίσετε το "φίλτρο", δηλαδή το κλειδί με το οποίο θα
πραγματοποιήσετε την αναζήτηση.
Οι επιλογές που έχετε είναι οι εξής:
- Από – Έως Αρ. Πρωτοκόλλου
- Πρωτόκολλα σχετικά με
- Από – Εως Ημ. Εισόδου – Εξόδου - Εγγράφου
- Θέμα Εισερχομένου
- Θέμα Εξερχόμενου
- Φάκελος
- Αρ. Εγγράφου
- Αποστολέας
- Αποδέκτης
- Δ/νση Χρέωσης
- Τμήμα Χρέωσης
- Υπάλληλος
- Αρ. Διεκπεραίωσης
Συμπληρώνετε όποια πεδία θέλετε και κάνετε
κλικ στο πλήκτρο  .
.
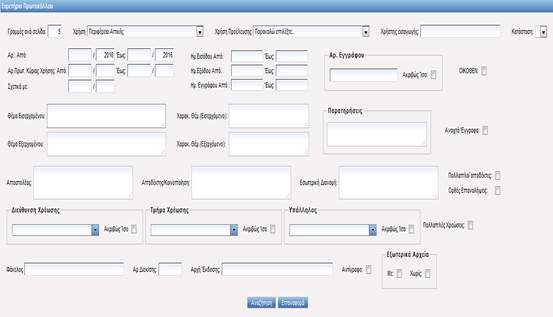
Στο
κάτω μέρος της οθόνης εμφανίζεται η κατάσταση με όλα τα έγγραφα που βρέθηκαν με
βάση το φίλτρο που επιλέξατε.
Μπορείτε
να εξάγεται τα αποτελέσματα σας σε XLS , κάνοντας κλικ στην επιλογή Εξαγωγή
σε xls που βρίσκεται στο κάτω μέρος του ευρετηρίου.
Για να ορίσετε τις στήλες που θα έχει το
ευρετήριο σας κάνετε κλικ στο πλήκτρο  . Στην καρτέλα που ανοίγει μπορείτε να τσεκάρετε
τις στήλες που θέλετε να εμφανίζονται.
. Στην καρτέλα που ανοίγει μπορείτε να τσεκάρετε
τις στήλες που θέλετε να εμφανίζονται.
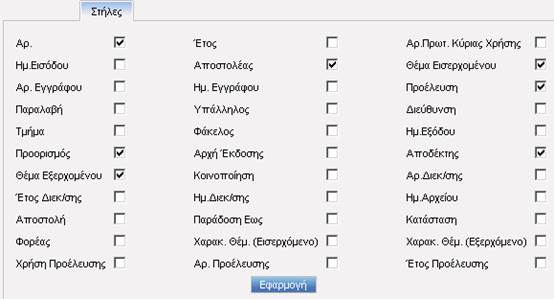
Μόλις τελειώσετε κάνετε κλικ στο πλήκτρο  Εφαρμογή.
Εφαρμογή.
Από το σημείο αυτό έχετε τη δυνατότητα να
ασχοληθείτε με την εύρεση εγγράφων βάσει σύνθετων φίλτρων που θα δημιουργήσετε.
Κάντε αριστερό κλικ στο εικονίδιο  και θα εμφανιστεί η
καρτέλα Φίλτρα
αναζήτησης. Στην οθόνη που εμφανίζεται μπορείτε είτε να επιλέξετε
ένα φίλτρο που έχετε αποθηκευμένο είτε να φτιάξετε ένα καινούργιο φίλτρο.
και θα εμφανιστεί η
καρτέλα Φίλτρα
αναζήτησης. Στην οθόνη που εμφανίζεται μπορείτε είτε να επιλέξετε
ένα φίλτρο που έχετε αποθηκευμένο είτε να φτιάξετε ένα καινούργιο φίλτρο.
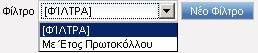
Εφόσον επιλέξετε ένα φίλτρο εμφανίζονται από
κάτω οι παράμετροι του φίλτρου.

Συμπληρώνετε τις τιμές σύμφωνα με τις
ανάγκες σας και κάνετε κλικ στο πλήκτρο  για να εμφανιστούν τα πρωτόκολλα που ικανοποιούν
τα κριτήρια που πληκτρολογήσατε.
για να εμφανιστούν τα πρωτόκολλα που ικανοποιούν
τα κριτήρια που πληκτρολογήσατε.

Ø Για να φτιάξετε φίλτρο κάνετε κλικ στο πλήκτρο  .
.
·
Δώστε ένα όνομα στο φίλτρο σας
ώστε να μπορείτε να το αναζητήσετε την επόμενη φορά εφόσον το αποθηκεύσετε.
·
Κάντε κλικ στο πλήκτρο  και ανοίξτε μια γραμμή στην
συνθήκη αναζήτησης. Όσες στήλες θέλετε να προσθέσετε τόσες γραμμές με την
επιλογή νέα παράμετρος
και ανοίξτε μια γραμμή στην
συνθήκη αναζήτησης. Όσες στήλες θέλετε να προσθέσετε τόσες γραμμές με την
επιλογή νέα παράμετρος
·
Συμπληρώνετε την στήλη βάσει της
οποίας θέλετε να κάνετε αναζήτηση.
·
Συμπληρώνετε τον τελεστή καθώς και
την τιμή σύμφωνα με τις ανάγκες σας. Εννοείτε ότι κάθε φορά που επιλέγετε το
αποθηκευμένο φίλτρο για αναζήτηση η τιμή θα αλλάζει σύμφωνα με τις ανάλογες
ανάγκες.
·
Αν το φίλτρο έχει πάνω από μια
παραμέτρους συμπληρώνετε την στήλη Λ. Τελεστής συμπλεκτικά ή διαζευκτικά (ΚΑΙ ή
Ή). Όταν υπάρχει μόνο μια γραμμή ή στην τελευταία γραμμή επιλέγετε ΤΕΛΟΣ.
·
Όταν τελειώσετε το φίλτρο κάνετε
κλικ στην  .
.
2.3.
Εσωτερική διακίνηση
Με την συγκεκριμένη λειτουργία μπορείτε να
παραλάβετε ένα έγγραφο που σας έχει σταλεί από άλλη χρήση. (για αποστολή
εγγράφου δείτε εσωτερική διακίνηση στο αναλυτικό πρωτόκολλο)
Για να συνδεθείτε με την λειτουργία της Εσωτερικής
Διακίνησης κάντε κλικ στο εικονίδιο  Εσωτερική Διακίνηση .
Εσωτερική Διακίνηση .
Ανοίγει η αντίστοιχη καρτέλα στην οποία
μπορείτε να αναζητήσετε πρωτόκολλα που σας έχουν σταλεί από άλλες χρήσεις για
εύρος ημερομηνίας. Συμπληρώνετε τα πεδία της ημερομηνίας , επιλέγετε την χρήση
και κάνετε κλικ στο πλήκτρο  .
.
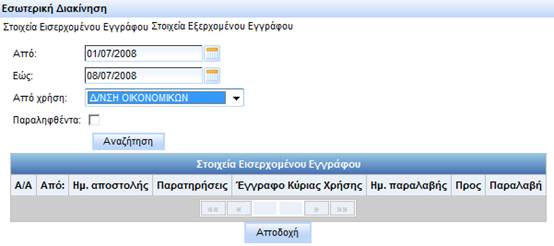
Στο κάτω μέρος της καρτέλας εμφανίζονται
τα πρωτόκολλα που έχουν σταλεί. Επιλέγετε το πρωτόκολλο που θέλετε να
παραλάβετε και κάνετε κλικ στο πλήκτρο  . Αυτομάτως και χωρίς άλλη ενέργεια σας το
έγγραφο που σας στάλθηκε, πρωτοκολλήθηκε .
. Αυτομάτως και χωρίς άλλη ενέργεια σας το
έγγραφο που σας στάλθηκε, πρωτοκολλήθηκε .
Αντίστοιχα στα στοιχεία εξερχομένων
εγγράφων μπορείτε να αναζητήσετε πρωτόκολλα που έχετε στείλει σε άλλες χρήσεις
πρωτοκόλλου.
2.4.
Συναλλασσόμενοι
Από το σημείο αυτό έχετε τη δυνατότητα να
ασχοληθείτε με την καταχώρηση των μόνιμα συναλλασσόμενων με την υπηρεσία σας,
δηλαδή αυτούς που συναλλάσσονται συχνά με την υπηρεσία ή εταιρία σας και θα
ήταν χρήσιμο να έχετε καταχωρημένα τα πλήρη στοιχεία τους. Ακολουθήστε τα
παρακάτω βήματα :
Κάντε αριστερό κλικ στο εικονίδιο  Συναλλασσόμενοι και θα
εμφανιστεί η καρτέλα "Συναλλασσόμενοι".
Συναλλασσόμενοι και θα
εμφανιστεί η καρτέλα "Συναλλασσόμενοι".
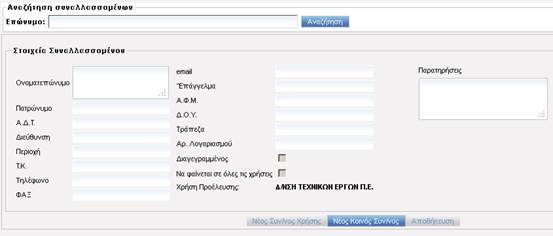
Για να αναζητήσετε έναν συναλλασσόμενο γράφετε την
επωνυμία του στο πεδίο και κάνετε κλικ στο πλήκτρο  Αναζήτηση.
Αναζήτηση.

Στο κάτω μέρος της οθόνης εμφανίζονται οι
συναλλασσόμενοι που αντιστοιχούν στα κριτήρια που ορίσετε. Μόλις βρείτε αυτόν
που ψάχνετε κάνετε διπλό κλικ στην γραμμή του και θα μπείτε στην καρτέλα του
για να δείτε τα καταχωρημένα στοιχεία.

Για να εισάγετε έναν συναλλασσόμενο στο πρόγραμμα
κάνετε κλικ στο πλήκτρο  ή
ή
 Νέος συναλλασσόμενος.
Νέος συναλλασσόμενος.
Για να καταχωρήσετε νέο συναλλασσόμενο για όλες τις
χρήσεις κάνετε κλικ στην επιλογή Νέος Κοινός συν/νος, για να καταχωρήσετε
συναλλασσόμενο μόνο στην χρήση πρωτοκόλλου που δουλεύετε κάνετε κλικ στην
επιλογή Νέος συν/νος χρήσης. Ο συναλλασσόμενος αυτός ΔΕΝ θα εμφανίζεται
σε άλλες χρήσεις πρωτοκόλλου.
Ποια από τις επιλογές θα είναι ενεργή , εξαρτάται από
τα δικαιώματα που έχουν οριστεί από τον διαχειριστή του πρωτοκόλλου.
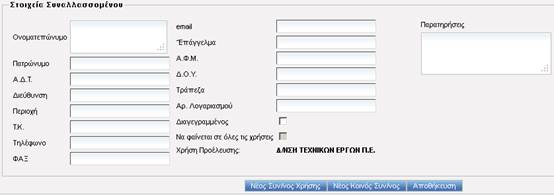
Συμπληρώνετε τα στοιχεία που θέλετε και κάνετε κλικ
στο πλήκτρο  Αποθήκευση.
Αποθήκευση.
Στο
κεφάλαιο περιγράφεται η λειτουργία όλων των εκτυπώσεων που είναι διαθέσιμες
στους χρήστες της εφαρμογής.
Αναλυτικά
:
Ø Λογότυπα εκτυπώσεων
Ø Διάφορες Εκτυπώσεις
3.1.
Λογότυπα εκτυπώσεων
Από το μενού των λογοτύπων
μπορείτε να ορίσετε το λογότυπο που θα εμφανίζουν οι εκτυπώσεις σας στην 1η
σελίδα τους. Για να συνδεθείτε κάνετε κλικ στο εικονίδιο  Λογότυπα εκτυπώσεων.
Λογότυπα εκτυπώσεων.
Στην οθόνη που θα ανοίξει θα
καταχωρήσετε τα λογότυπα.

- Για
να ανοίξετε νέα γραμμή κάνετε κλικ στο πλήκτρο
 .
.
- Πληκτρολογείτε
τα στοιχεία της και ολοκληρώνετε με το πλήκτρο

3.2.
Εκτύπωση Βιβλίου Πρωτοκόλλου
Με τη
φόρμα αυτή έχετε τη δυνατότητα να εμφανίσετε και να εκτυπώσετε το Βιβλίο
Πρωτοκόλλου, φιλτράροντας το είτε ως προς την Ημερομηνία είτε ως
προς τον Αριθμό Πρωτοκόλλου.
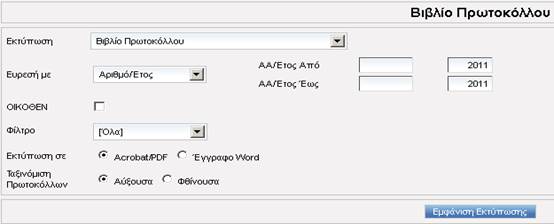
Επίσης
μπορείτε να επιλέξετε αν θα εκτυπώσετε όλα τα πρωτόκολλα ή αν θα επιλέξετε
συγκεκριμένο Τμήμα ή συγκεκριμένο Υπάλληλο.
Όπως
μπορείτε να παρατηρήσετε στο πάνω δεξιά τμήμα της καρτέλας αυτής υπάρχει ένα
πεδίο επιλογής με εκτυπώσεις βιβλίου πρωτοκόλλου ή εκτύπωση μόνο εισερχομένων ή
εξερχομένων εγγράφων .
Ανάλογα
με την επιλογή που θα τσεκάρετε, διαφοροποιείται και η φόρμα εκτύπωσης:
Για να εμφανίσετε και να εκτυπώσετε την
κατάσταση σύμφωνα με τα κριτήρια που ορίσατε κάνετε κλικ στο πλήκτρο  :
:
Η εκτύπωση εξάγετε σε μορφή pdf ή doc ανάλογα τι θα
επιλέξετε και μπορείτε να εκτυπώσετε απευθείας ή να την αποθηκεύσετε στον Η/Υ
σας σε αρχείο.
3.3.
Εκτύπωση Ημερήσιας Κατάστασης
Με τη φόρμα αυτή έχετε τη δυνατότητα να
εμφανίσετε και να εκτυπώσετε τα πρωτόκολλα που δημιουργήθηκαν ή δέχτηκαν
αλλαγές, με επιλογή φίλτρων για συγκεκριμένη ημερομηνία.
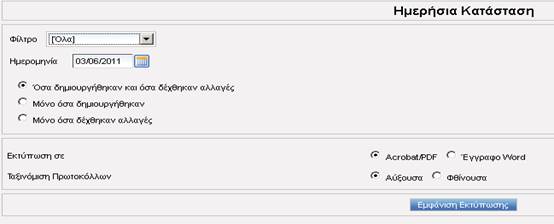
Για να εμφανίσετε και να εκτυπώσετε την
κατάσταση σύμφωνα με τα κριτήρια που ορίσατε κάνετε κλικ στο πλήκτρο  :
:
Η εκτύπωση εξάγετε σε μορφή pdf ή doc ανάλογα τι θα
επιλέξετε και μπορείτε να εκτυπώσετε απευθείας ή να την αποθηκεύσετε στον Η/Υ
σας σε αρχείο.
3.4.
Εκτύπωση Διεκπεραίωσης
Με τη φόρμα αυτή έχετε τη δυνατότητα να
εμφανίσετε και να εκτυπώσετε το Βιβλίο Διεκπεραίωσης, φιλτράροντας
το είτε ως προς την Ημερομηνία είτε ως προς τον Αριθμό Διεκπεραίωσης.
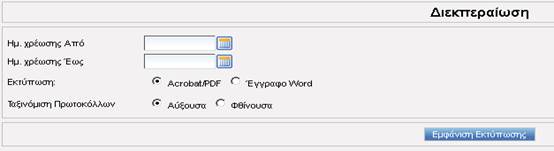
Με βάση αυτά τα στοιχεία εμφανίζεται η
ζητούμενη κατάσταση, όπου φαίνονται ο Α/Α, η Ημερομηνία, ο Αριθμός Εγγράφου
και η Αρχή στην οποία απευθύνεται.
Για να εμφανίσετε και να εκτυπώσετε την
κατάσταση σύμφωνα με τα κριτήρια που ορίσατε κάνετε κλικ στο πλήκτρο  :
:
Η εκτύπωση εξάγετε σε μορφή pdf ή doc ανάλογα τι θα
επιλέξετε και μπορείτε να εκτυπώσετε απευθείας ή να την αποθηκεύσετε στον Η/Υ
σας σε αρχείο.
3.5.
Εκτύπωση Ανοιχτών Εγγράφων
Με τη φόρμα αυτή έχετε τη δυνατότητα να
εμφανίσετε και να εκτυπώσετε την κατάσταση με τα Ανοιχτά Πρωτόκολλα,
φιλτράροντάς τα, για το χρονικό διάστημα που θέλετε.
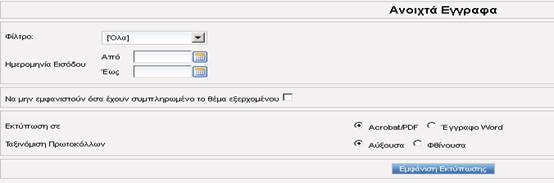
Με βάση αυτά τα στοιχεία εμφανίζεται η
ζητούμενη κατάσταση, όπου φαίνονται ο Α/Α, η Ημερομηνία, ο Αποστολέας και το
Θέμα.:
Για να εμφανίσετε και να εκτυπώσετε την
κατάσταση σύμφωνα με τα κριτήρια που ορίσατε κάνετε κλικ στο πλήκτρο  :
:
Η εκτύπωση εξάγετε σε μορφή pdf ή doc ανάλογα τι θα
επιλέξετε και μπορείτε να εκτυπώσετε απευθείας ή να την αποθηκεύσετε στον Η/Υ
σας σε αρχείο.
3.6.
Εκτύπωση Ελλειπόντων Εγγράφων
Με τη φόρμα αυτή έχετε τη δυνατότητα να
εμφανίσετε και να εκτυπώσετε τα Ελλείποντα Έγγραφα ως προς το Έτος
:
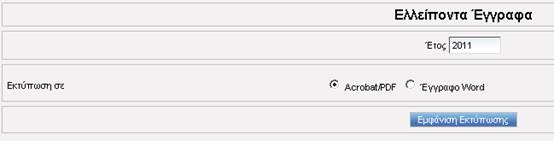
Με βάση το πεδίο Έτος εμφανίζεται η
ζητούμενη κατάσταση, όπου φαίνονται η διαδικασία αναζήτησης (πρώτο έγγραφο,
τελευταίο έγγραφο και πρόοδος της διαδικασίας), καθώς και τα στοιχεία των
ελλειπόντων εγγράφων.
Για να εμφανίσετε και να εκτυπώσετε την
κατάσταση σύμφωνα με τα κριτήρια που ορίσατε κάνετε κλικ στο πλήκτρο  :
:
Η εκτύπωση εξάγετε σε μορφή pdf ή doc ανάλογα τι θα
επιλέξετε και μπορείτε να εκτυπώσετε απευθείας ή να την αποθηκεύσετε στον Η/Υ
σας σε αρχείο.
3.7.
Εκτύπωση Λίστας Παραγωγικότητας
Με τη φόρμα αυτή έχετε τη δυνατότητα να
εμφανίσετε και να εκτυπώσετε την Λίστα Παραγωγικότητας των Υπαλλήλων, φιλτράροντας
την ως προς το αν η κατάσταση θα είναι Αναλυτική ή Συνοπτική και
το χρονικό διάστημα που θέλετε ανά υπάλληλο .
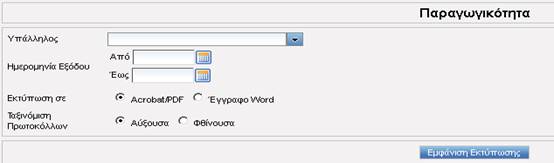
Για να εμφανίσετε και να εκτυπώσετε την
κατάσταση σύμφωνα με τα κριτήρια που ορίσατε κάνετε κλικ στο πλήκτρο  :
:
Η εκτύπωση εξάγετε σε μορφή pdf ή doc ανάλογα τι θα
επιλέξετε και μπορείτε να εκτυπώσετε απευθείας ή να την αποθηκεύσετε στον Η/Υ
σας σε αρχείο.
3.8.
Εκτύπωση Εισερχομένων ανά Αποστολέα
Με τη φόρμα αυτή έχετε τη δυνατότητα να
εμφανίσετε και να εκτυπώσετε τα εισερχόμενα
ανά Αποστολέα, φιλτράροντας τα ως προς τον Αρ. Πρωτοκόλλου ή την
Ημερομηνία.
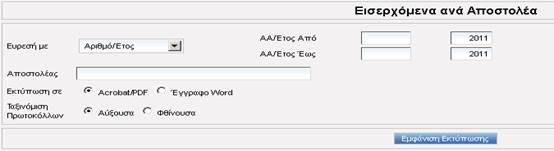
Ανάλογα
με την επιλογή σας συμπληρώνετε τα πεδία Από - Έως και επιλέγετε τον Αποστολέα
από τον πίνακα που ανοίγει κάνοντας κλικ στο πεδίο του αποστολέα.
Για να εμφανίσετε και να εκτυπώσετε την
κατάσταση σύμφωνα με τα κριτήρια που ορίσατε κάνετε κλικ στο πλήκτρο  :
:
Η εκτύπωση εξάγετε σε μορφή pdf ή doc ανάλογα τι θα
επιλέξετε και μπορείτε να εκτυπώσετε απευθείας ή να την αποθηκεύσετε στον Η/Υ
σας σε αρχείο.
3.9.
Εκτύπωση Εξερχομένων ανά Αποδέκτη
Με τη φόρμα αυτή έχετε τη δυνατότητα να
εμφανίσετε και να εκτυπώσετε τα εξερχόμενα
ανά Αποδέκτη, φιλτράροντας τα ως προς τον Αρ. Πρωτοκόλλου ή την
Ημερομηνία.
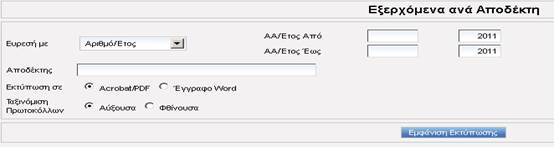
Ανάλογα
με την επιλογή σας συμπληρώνετε τα πεδία Από - Έως και επιλέγετε τον Αποδέκτη
από τον πίνακα που ανοίγει κάνοντας κλικ στο πεδίο του αποδέκτη.
Για να εμφανίσετε και να εκτυπώσετε την
κατάσταση σύμφωνα με τα κριτήρια που ορίσατε κάνετε κλικ στο πλήκτρο  :
:
Η εκτύπωση εξάγετε σε μορφή pdf ή doc ανάλογα τι θα
επιλέξετε και μπορείτε να εκτυπώσετε απευθείας ή να την αποθηκεύσετε στον Η/Υ
σας σε αρχείο.
3.10.
Εκτύπωση Προθεσμίας Διεκπεραίωσης
Με τη φόρμα αυτή έχετε τη δυνατότητα να εμφανίσετε και να εκτυπώσετε την
κατάσταση με τα Ανοιχτά Πρωτόκολλα, φιλτράροντας το ως προς την Διεύθυνση,
το Τμήμα ή τον Υπάλληλο, για το χρονικό διάστημα που θέλετε. Η
επιλογή του φίλτρου γίνεται κάνοντας κλικ στο πεδίο.
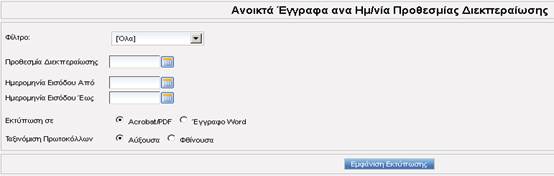
Για να εμφανίσετε και να εκτυπώσετε την
κατάσταση σύμφωνα με τα κριτήρια που ορίσατε κάνετε κλικ στο πλήκτρο :
:
Η εκτύπωση εξάγετε σε μορφή pdf ή doc ανάλογα τι θα
επιλέξετε και μπορείτε να εκτυπώσετε απευθείας ή να την αποθηκεύσετε στον Η/Υ
σας σε αρχείο.
3.11.
Εκτύπωση Ημερομηνίας Καταστροφής
Με τη φόρμα αυτή έχετε τη δυνατότητα να εμφανίσετε και να εκτυπώσετε
την κατάσταση με τα Πρωτόκολλα για καταστροφή, φιλτράροντας το ως προς
την Διεύθυνση ή το Τμήμα για το χρονικό διάστημα που θέλετε. Η
επιλογή του φίλτρου γίνεται κάνοντας κλικ στο πεδίο.

Για να εμφανίσετε και να εκτυπώσετε την
κατάσταση σύμφωνα με τα κριτήρια που ορίσατε κάνετε κλικ στο πλήκτρο  :
:
Η εκτύπωση εξάγετε σε μορφή pdf ή doc ανάλογα τι θα
επιλέξετε και μπορείτε να εκτυπώσετε απευθείας ή να την αποθηκεύσετε στον Η/Υ
σας σε αρχείο.
3.12.
Εκτύπωση Εγγράφων ανά Φάκελο
Με τη φόρμα αυτή έχετε τη δυνατότητα να εμφανίσετε και να εκτυπώσετε τα
έγγραφα ανά φάκελο, φιλτράροντας τα ως προς τον Αρ. Πρωτοκόλλου
ή την Ημερομηνία.
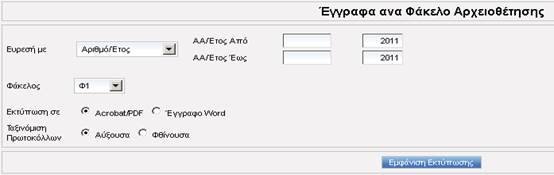
Ανάλογα
με την επιλογή σας συμπληρώνετε τα πεδία Από - Έως και επιλέγετε τον Φάκελο
από τον πίνακα που ανοίγει κάνοντας κλικ στο πεδίο του φακέλου.
Για να εμφανίσετε και να εκτυπώσετε την
κατάσταση σύμφωνα με τα κριτήρια που ορίσατε κάνετε κλικ στο πλήκτρο  :
:
Η εκτύπωση εξάγετε σε μορφή pdf ή doc ανάλογα τι θα επιλέξετε
και μπορείτε να εκτυπώσετε απευθείας ή να την αποθηκεύσετε στον Η/Υ σας σε
αρχείο.
3.13.
Εκτύπωση Εγγράφων ανά Αποστολή
Με τη φόρμα αυτή έχετε τη δυνατότητα να εμφανίσετε και να εκτυπώσετε τα
έγγραφα ανά τρόπο αποστολής, φιλτράροντας τα ως προς τον Αρ. Πρωτοκόλλου
ή την Ημερομηνία.
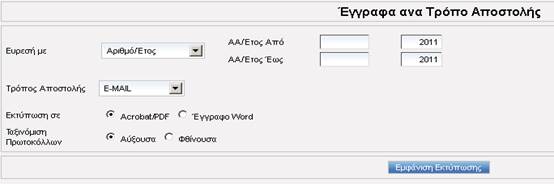
Ανάλογα
με την επιλογή σας συμπληρώνετε τα πεδία Από - Έως και επιλέγετε τον Τρόπο
Αποστολής από τον πίνακα που ανοίγει κάνοντας κλικ στο πεδίο του.
Για να εμφανίσετε και να εκτυπώσετε την
κατάσταση σύμφωνα με τα κριτήρια που ορίσατε κάνετε κλικ στο πλήκτρο  :
:
Η εκτύπωση εξάγετε σε μορφή pdf ή doc ανάλογα τι θα
επιλέξετε και μπορείτε να εκτυπώσετε απευθείας ή να την αποθηκεύσετε στον Η/Υ
σας σε αρχείο.
3.14.
Εκτύπωση Σχετικών Εγγράφων
Με τη φόρμα αυτή έχετε τη δυνατότητα να εμφανίσετε και να εκτυπώσετε τα
σχετικά έγγραφα , επιλέγοντας τον Αρ. Πρωτοκόλλου του
εγγράφου που θέλετε.
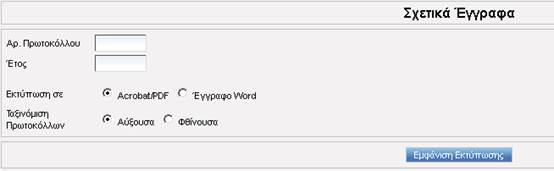
Για να εμφανίσετε και να εκτυπώσετε την
κατάσταση σύμφωνα με τα κριτήρια που ορίσατε κάνετε κλικ στο πλήκτρο  :
:
Η εκτύπωση εξάγετε σε μορφή pdf ή doc ανάλογα τι θα
επιλέξετε και μπορείτε να εκτυπώσετε απευθείας ή να την αποθηκεύσετε στον Η/Υ
σας σε αρχείο.
3.15.
Εκτύπωση Πολλαπλών Χρεώσεων
Με τη φόρμα αυτή έχετε τη δυνατότητα να εμφανίσετε και να εκτυπώσετε
τις πολλαπλές χρεώσεις, επιλέγοντας τον Αρ. Πρωτοκόλλου του
εγγράφου που θέλετε.
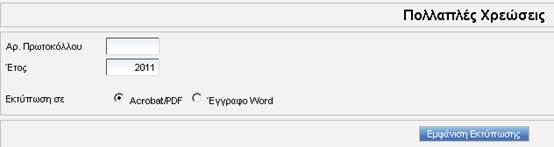
Για να εμφανίσετε και να εκτυπώσετε την
κατάσταση σύμφωνα με τα κριτήρια που ορίσατε κάνετε κλικ στο πλήκτρο  :
:
Η εκτύπωση εξάγετε σε μορφή pdf ή doc ανάλογα τι θα
επιλέξετε και μπορείτε να εκτυπώσετε απευθείας ή να την αποθηκεύσετε στον Η/Υ
σας σε αρχείο.
3.16.
Εκτύπωση Στατιστικής Τρόπου Αποστολής
Με τη φόρμα αυτή έχετε τη δυνατότητα να εμφανίσετε και να εκτυπώσετε
τους τρόπους αποστολής εξερχόμενων εγγράφων, επιλέγοντας την Ημερομηνία
που θέλετε.
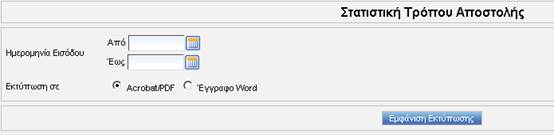
Για να εμφανίσετε και να εκτυπώσετε την
κατάσταση σύμφωνα με τα κριτήρια που ορίσατε κάνετε κλικ στο πλήκτρο  :
:
Η εκτύπωση εξάγετε σε μορφή pdf ή doc ανάλογα τι θα
επιλέξετε και μπορείτε να εκτυπώσετε απευθείας ή να την αποθηκεύσετε στον Η/Υ
σας σε αρχείο.
3.17.Εκτύπωση
Ανάθεσης Εγγράφων
Με τη φόρμα αυτή έχετε τη δυνατότητα να εμφανίσετε, τα πρωτόκολλα που
ανατέθηκαν ανά υπάλληλο επιλέγοντας την Ημερομηνία που θέλετε.
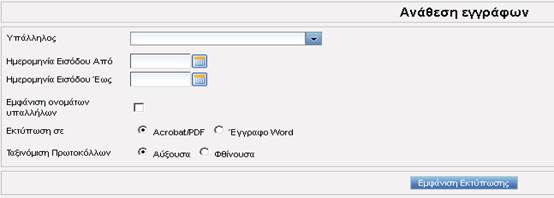
Για να εμφανίσετε και να εκτυπώσετε την
κατάσταση σύμφωνα με τα κριτήρια που ορίσατε κάνετε κλικ στο πλήκτρο  :
:
Η εκτύπωση εξάγετε σε μορφή pdf ή doc ανάλογα τι θα
επιλέξετε και μπορείτε να εκτυπώσετε απευθείας ή να την αποθηκεύσετε στον Η/Υ
σας σε αρχείο.
3.18.Εκτύπωση
Ημερήσιας Ανάθεσης ανά τμήμα
Με τη φόρμα αυτή έχετε τη δυνατότητα να εμφανίσετε, τα πρωτόκολλα που
ανατέθηκαν ανά τμήμα επιλέγοντας την Ημερομηνία που θέλετε.
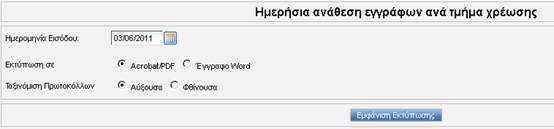
Για να εμφανίσετε και να εκτυπώσετε την
κατάσταση σύμφωνα με τα κριτήρια που ορίσατε κάνετε κλικ στο πλήκτρο  :
:
Η εκτύπωση εξάγετε σε μορφή pdf ή doc ανάλογα τι θα
επιλέξετε και μπορείτε να εκτυπώσετε απευθείας ή να την αποθηκεύσετε στον Η/Υ
σας σε αρχείο.
Από το σημείο αυτό οδηγείστε στα αρχεία του Προγράμματος,
από όπου έχετε τη δυνατότητα να ασχοληθείτε με όλες τις λειτουργίες που
απαιτούνται για την παραμετροποίηση του προγράμματος. Αναλυτικά :
Ø Πίνακες
Ø Γενικές
Παράμετροι
Ø Διευθύνσεις –
Χρήσεις
Ø Διαχείριση
Υπαλλήλων
Ø Διαχείριση
Χρηστών
Ø Διαχείριση
Φακέλων
Ø Ομάδες
Αποδεκτών
Ø Διαχείριση
Καταστάσεων
Ø Πρότυπα
Δικαιολογητικά
4.1.
Πίνακες
Στην καρτέλα αυτή έχετε τη δυνατότητα να
ασχοληθείτε με τις κατηγορίες των παραμέτρων που αφορούν κάποια χαρακτηριστικά
στοιχεία του Πρωτοκόλλου, καθώς και με τις τιμές που μπορούν να πάρουν αυτές.
1.
Ελέγξτε αν στην Μπάρα Λειτουργιών εμφανίζονται τα εικονίδια της
λειτουργίας της Διαχείρισης. Αν όχι, κάντε αριστερό κλικ πάνω στο κουμπί  για να εμφανιστούν.
για να εμφανιστούν.
2.
Κάντε αριστερό κλικ στο
εικονίδιο  Πίνακες και θα εμφανιστεί η
οθόνη επιλογής κατηγορίας παραμετρικών.
Πίνακες και θα εμφανιστεί η
οθόνη επιλογής κατηγορίας παραμετρικών.
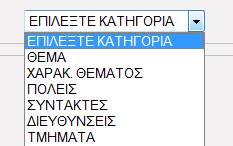
Μόλις επιλέξετε μια
κατηγορία στο κάτω μέρος της οθόνης θα εμφανιστούν οι καταχωρημένες τιμές της
κατηγορίας.
Αν θέλετε μπορείτε
να αυξήσετε το πλήθος των γραμμών αλλάζοντας την αντίστοιχη επιλογή .

Αν θέλετε να
αναζητήσετε συγκεκριμένη περιγραφή , την πληκτρολογείτε και κάνετε κλικ στην  .
.
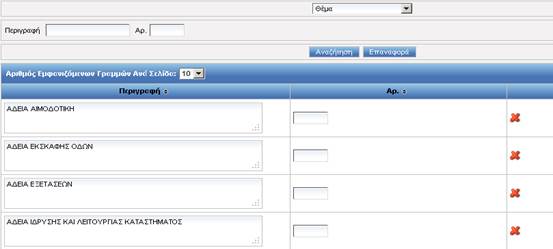
Οι δυνατότητες που έχετε στη διάθεσή σας,
είναι:
Για να καταχωρήσετε μια νέα τιμή για κάποια
παράμετρο στο πρόγραμμα θα πρέπει να ακολουθήσετε τα παρακάτω βήματα :
1. Για να προσθέσετε
μια παράμετρο κάνετε κλικ στο πλήκτρο  Νέα Εγγραφή.
Νέα Εγγραφή.
2. Ενημερώστε τη νέα
εγγραφή πληκτρολογώντας στα αντίστοιχα πεδία την Περιγραφή και την Σειρά
Εμφάνισης της νέας τιμής της παραμέτρου.
3. Για να ολοκληρώσετε
τη διαδικασία κάντε αριστερό κλικ πάνω στο πλήκτρο  Αποθήκευση για να αποθηκευτεί η καινούρια εγγραφή.
Αποθήκευση για να αποθηκευτεί η καινούρια εγγραφή.
Για να διαγράψετε μια τιμή κάποιας
παραμέτρου της εφαρμογής που είναι καταχωρημένη θα πρέπει να κάνετε κλικ στο
εικονίδιο  που βρίσκεται
στην γραμμή της παραμέτρου.
που βρίσκεται
στην γραμμή της παραμέτρου.
4.2.
Γενικές Παράμετροι
Κάντε
αριστερό κλικ στο εικονίδιο  Γενικές Παράμετροι και θα ανοίξει η καρτέλα Γενικές
Παράμετροι:
Γενικές Παράμετροι και θα ανοίξει η καρτέλα Γενικές
Παράμετροι:
ΠΡΟΣΟΧΗ.
Οποιαδήποτε
αλλαγή στην οθόνη των Καθολικών Παραμέτρων επηρεάζει την λειτουργία του
προγράμματος σε όλους τους χρήστες που συνδέονται στην χρήση .
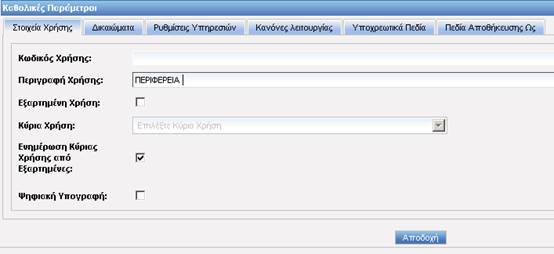
Η
οθόνη των παραμέτρων χωρίζεται σε 6 καρτέλες οι οποίες αναλυτικά είναι οι εξής:
- Στοιχεία
Χρήσης : Είναι καταχωρημένα όλα τα βασικά στοιχεία της χρήσης.
- Δικαιώματα
: Παραμετροποιούνται τα δικαιώματα των χρηστών στην καρτέλα του πρωτοκόλλου
καθώς και το έτος λειτουργίας της χρήσης.
- Ρυθμίσεις
Υπηρεσιών: Στην καρτέλα καταχωρούνται οι ρυθμίσεις σύνδεσης του
πρωτοκόλλου με mail server προς ενημέρωση του
υπαλλήλου χρέωσης.
- Κανόνες
Λειτουργίας : Καθορίζουν ποιοι κανόνες θα είναι ενεργοί στην χρήση
πρωτοκόλλου
- Υποχρεωτικά
πεδία: Τσεκάρετε τα πεδία που θέλετε να είναι υποχρεωτικά κατά την
αποθήκευση του νέου πρωτοκόλλου.
- Πεδία
Αποθήκευσης ως: Τσεκάρετε τα πεδία που θέλετε να μεταφέρονται κατά την
λειτουργία της αποθήκευσης ως .
Το
πρόγραμμα σας επιτρέπει να δημιουργήσετε όσες χρήσεις σας είναι απαραίτητες για
την λειτουργία της υπηρεσίας σας ωστόσο αυτό πρέπει να γίνει με προσοχή γιατί οι
χρήσεις που θα δημιουργηθούν ΔΕΝ ΔΙΑΓΡΑΦΟΝΤΑΙ.
Για
να δημιουργήσετε νέα χρήση χρησιμοποιείτε το κουμπί Δημιουργία Νέας Χρήσης  .
.
Θα
παρατηρήσετε ότι η οθόνη των Παραμέτρων είναι άδεια και πρέπει εσείς να
συμπληρώσετε τα πεδία που θέλετε.
Τονίζουμε
ότι πάντα θα πρέπει το πεδίο της αυτόματης αρίθμησης να είναι ενεργοποιημένο,
για να αποφευχθούν λάθη καταχώρησης και γιατί σύμφωνα με την νομοθεσία που
διέπει την πρωτοκόλληση των εγγράφων η αρίθμηση θα πρέπει να είναι ενιαία.
·
Συμπληρώστε την περιγραφή και το
πρόθεμα σύμφωνα με τις ανάγκες σας.
·
Αν είναι εξαρτημένη χρήση
τσεκάρεται το πεδίο και επιλέξτε ποια κύρια χρήση θα ενημερώνει.
·
Η διαδικασία ολοκληρώνετε με το
πλήκτρο  Αποδοχή.
Αποδοχή.
4.3.
Διευθύνσεις - Χρήσεις
Από την
οθόνη των διευθύνσεων – χρήσεων μπορείτε να αντιστοιχίσετε ποιες διευθύνσεις
αντιστοιχούν σε κάθε χρήση πρωτοκόλλου. Με αυτόν τον τρόπο κάθε φορά που
χρεώνεται ένα πρωτόκολλο σε μια διεύθυνση , το πρωτόκολλο αποστέλλεται αυτόματα
μέσω της εσωτερικής διακίνησης. Η χρήση που δουλεύετε και οι χρήσεις που θα
οριστούν πρέπει να είναι εξαρτημένες χρήσεις πρωτοκόλλου.
Πηγαίνετε
Διαχείριση ¿ Διευθύνσεις - Χρήσεις  και
θα ανοίξει η παρακάτω οθόνη.
και
θα ανοίξει η παρακάτω οθόνη.
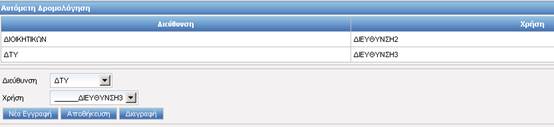
Από τα
πλήκτρα που εμφανίζονται στο κάτω μέρος της καρτέλας μπορείτε να ανοίξετε μια
γραμμή για να καταχωρήσετε μια αντιστοίχηση ή να διαγράψετε κάποια. Όλες οι
αλλαγές σας και οι νέες καταχωρήσεις σας αποθηκεύονται με το πλήκτρο  .
.
·
Αφού ανοίξετε μια γραμμή κάνετε
την αντιστοίχηση επιλέγοντας από τα μενού που ανοίγουν διεύθυνση και χρήση .
·
Για να διαγράψετε μια δρομολόγηση,
την επιλέγετε και κάνετε κλικ στο πλήκτρο  .
.
4.4.
Διαχείριση Υπαλλήλων
Πηγαίνετε
Διαχείριση ¿ Διαχείριση Υπαλλήλων  για
να δείτε το αρχείο των υπαλλήλων σας.
για
να δείτε το αρχείο των υπαλλήλων σας.
Η
διαχείριση υπαλλήλων είναι ενεργή μόνο στις χρήσεις πρωτοκόλλου , που ΔΕΝ έχει
ενεργοποιηθεί το οργανόγραμμα (βλ. Διαχείριση οργανογράμματος). Εφόσον το
οργανόγραμμα ενεργοποιηθεί τότε η διαχείριση υπαλλήλων δεν είναι διαθέσιμη για
καταχωρήσεις ή αλλαγές.

Μπορείτε
να καταχωρήσετε ένα καινούριο υπάλληλο με το πλήκτρο  .
.
Αν κάνετε
διπλό κλικ σε έναν υπάλληλο θα μπείτε στα στοιχεία της καρτέλας του τα οποία
μπορείτε να μεταβάλλετε και να αποθηκεύσετε.

Τα
στοιχεία που μπορείτε να δηλώσετε είναι :
·
Ονοματεπώνυμο
·
E-mail
·
Τον χρήστη με τον οποίο έχει
πρόσβαση στο πρόγραμμα.
Για να αποθηκεύεστε τις αλλαγές κάνετε κλικ στο πλήκτρο  .
.
Για να διαγράψετε έναν υπάλληλο κάνετε κλικ στο πλήκτρο  .
.
4.5.
Διαχείριση Χρηστών
Από
το παράθυρο αυτό έχετε τη δυνατότητα να ορίσετε τους χρήστες και τις ομάδες
χρηστών και να καθορίσετε τα δικαιώματά τους.
Για να οδηγηθείτε στο παράθυρο Διαχείρισης
Χρηστών πρέπει να κάνετε κλικ στο εικονίδιο :
:
Στην οθόνη που θα εμφανιστεί
μπορείτε να διαχειριστείτε τις ομάδες χρηστών της υπηρεσίας σας. Στο κάτω
μέρος της οθόνης εμφανίζονται οι αποθηκευμένες ομάδες της χρήσης πρωτοκόλλου.
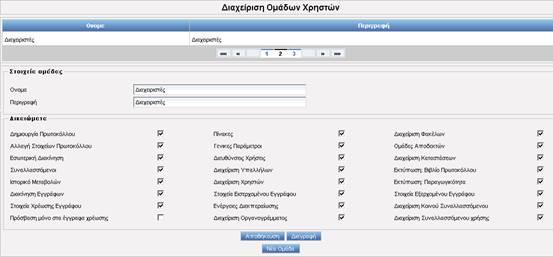
- Για
να καταχωρίσετε μια νέα ομάδα κάνετε κλικ στο πλήκτρο
 .
.
- Στο
κάτω μέρος υπάρχουν τα υποσυστήματα και οι λειτουργίες του πρωτοκόλλου.
Τσεκάρετε όσες δυνατότητες θέλετε να έχουν οι χρήστες της νέας ομάδας.
- Πληκτρολογείτε
τα στοιχεία της και ολοκληρώνετε με το πλήκτρο
 .
.
Για να μεταβείτε από την καρτέλα των ομάδων
στην καρτέλα των χρηστών κάνετε κλικ στο εικονίδιο  στο πάνω αριστερό μέρος της οθόνης.
στο πάνω αριστερό μέρος της οθόνης.
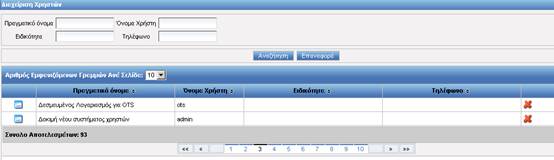
Στο πάνω μέρος της οθόνης υπάρχει ευρετήριο
, όπου μπορείτε να αναζητήσετε χρήστη, πληκτρολογώντας τα στοιχεία του.
- Για
να επεξεργαστείτε τα στοιχεία ενός χρήστη κάνετε κλικ στην γραμμή του , στο
εικονίδιο
 και αλλάζετε
τα στοιχεία που θέλετε και αποθηκεύετε με το πλήκτρο
και αλλάζετε
τα στοιχεία που θέλετε και αποθηκεύετε με το πλήκτρο  Αποθήκευση.
Αποθήκευση.
- Για
να διαγράψετε έναν χρήστη κάνετε κλικ στην γραμμή του , και κάνετε κλικ
στο εικονίδιο
 Διαγραφή.
Διαγραφή.
- Για
να καταχωρήσετε έναν νέο χρήστη κάνετε κλικ στο εικονίδιο
 .
.
Συμπληρώνετε τα στοιχεία του και κάνετε κλικ
στο πλήκτρο 
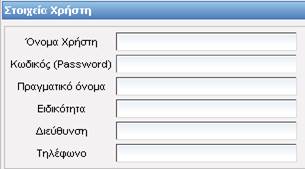
Στο κάτω μέρος της οθόνης πρέπει να ορίσετε τις
χρήσεις πρωτοκόλλου που θα συνδεθεί ο χρήστης, καθώς και τα δικαιώματα που θα
έχει ο χρήστης σε κάθε μια ξεχωριστά.
Κάνετε κλικ στο πλήκτρο 

Ολοκληρώνετε με το πλήκτρο 
4.6.
Διαχείριση Φακέλων
Από το παράθυρο αυτό έχετε
τη δυνατότητα να ορίσετε τους φακέλους της χρήσης πρωτοκόλλου.
Για να οδηγηθείτε στο παράθυρο Διαχείρισης Φακέλων
πρέπει να κάνετε κλικ στο εικονίδιο . Στην καρτέλα που θα ανοίξει στο αριστερό μέρος
εμφανίζονται οι καταχωρημένοι φάκελοι , ενώ στο δεξί μέρος εμφανίζονται τα
στοιχεία του φακέλου που θα επιλέξετε.
. Στην καρτέλα που θα ανοίξει στο αριστερό μέρος
εμφανίζονται οι καταχωρημένοι φάκελοι , ενώ στο δεξί μέρος εμφανίζονται τα
στοιχεία του φακέλου που θα επιλέξετε.
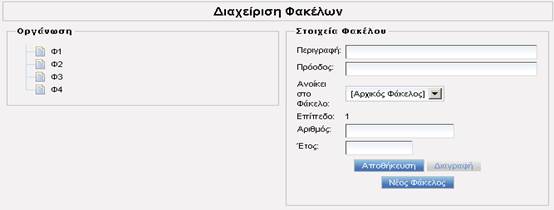
- Για
να επεξεργαστείτε τα στοιχεία ενός φακέλου κάνετε κλικ στην γραμμή του ,τα
στοιχεία του εμφανίζονται στο δεξί μέρος, αλλάζετε τα στοιχεία που θέλετε
και αποθηκεύετε με το πλήκτρο
 Αποθήκευση.
Αποθήκευση.
- Για
να διαγράψετε έναν φάκελο κάνετε κλικ στην γραμμή του , και κάνετε κλικ
στο πλήκτρο
 Διαγραφή.
Διαγραφή.
- Για
να καταχωρήσετε έναν νέο φάκελο κάνετε κλικ στο πλήκτρο
 , καταχωρείτε τα στοιχεία του και
ολοκληρώνετε με την αποθήκευση.
, καταχωρείτε τα στοιχεία του και
ολοκληρώνετε με την αποθήκευση.
4.7.
Ομάδες Αποδεκτών
Από το παράθυρο αυτό έχετε
τη δυνατότητα να ορίσετε σε ομάδες τους συναλλασσόμενους της χρήσης
πρωτοκόλλου.
Για να οδηγηθείτε στο παράθυρο Ομάδες Αποδεκτών
πρέπει να κάνετε κλικ στο εικονίδιο . Στην καρτέλα που θα ανοίξει στο πάνω μέρος
εμφανίζονται οι ομάδες , ενώ στο κάτω μέρος εμφανίζονται οι λίστα των αποδεκτών
της ομάδας που θα επιλέξετε.
. Στην καρτέλα που θα ανοίξει στο πάνω μέρος
εμφανίζονται οι ομάδες , ενώ στο κάτω μέρος εμφανίζονται οι λίστα των αποδεκτών
της ομάδας που θα επιλέξετε.
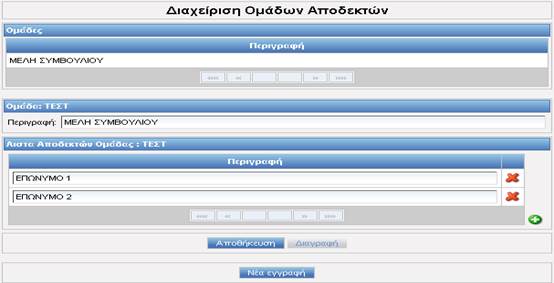
- Για
να καταχωρίσετε μια νέα ομάδα κάνετε κλικ στο πλήκτρο
 .
.
- Πληκτρολογείτε
τα στοιχεία της και ολοκληρώνετε με το πλήκτρο

Αφού δημιουργήσετε και αποθηκεύσετε μια
ομάδα , επιλέγετε στο κάτω μέρος τους συναλλασσόμενους που θα συμμετέχουν στην
ομάδα. Η προσθήκη γίνεται με το εικονίδιο  , και η διαγραφή του με το εικονίδιο
, και η διαγραφή του με το εικονίδιο  . Ολοκληρώνετε την επεξεργασία
της ομάδας με την αποθήκευση.
. Ολοκληρώνετε την επεξεργασία
της ομάδας με την αποθήκευση.
4.8.
Διαχείριση Καταστάσεων
Από το παράθυρο αυτό έχετε
τη δυνατότητα να ορίσετε τις καταστάσεις του πρωτοκόλλου καθώς και το
αποτέλεσμα που θα έχει η ενημέρωση της κατάστασης στους αποστολείς-πολίτες.
Για να οδηγηθείτε στο παράθυρο Διαχείρισης
Καταστάσεων πρέπει να κάνετε κλικ στο εικονίδιο  . Στην καρτέλα που θα ανοίξει στο πάνω μέρος
εμφανίζονται οι καταχωρημένες καταστάσεις , ενώ στο κάτω μέρος εμφανίζονται τα
στοιχεία της κατάστασης που θα επιλέξετε.
. Στην καρτέλα που θα ανοίξει στο πάνω μέρος
εμφανίζονται οι καταχωρημένες καταστάσεις , ενώ στο κάτω μέρος εμφανίζονται τα
στοιχεία της κατάστασης που θα επιλέξετε.
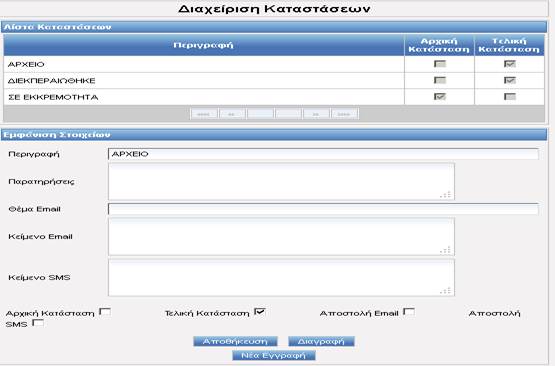
- Για
να επεξεργαστείτε τα στοιχεία μιας κατάστασης κάνετε κλικ στην γραμμή της,
αλλάζετε τα στοιχεία που θέλετε και αποθηκεύετε με το πλήκτρο
 Αποθήκευση.
Αποθήκευση.
- Για
να διαγράψετε μια κατάσταση κάνετε κλικ στην γραμμή της , και κάνετε κλικ
στο πλήκτρο
 Διαγραφή.
Διαγραφή.
- Για
να καταχωρήσετε μια νέα κατάσταση κάνετε κλικ στο πλήκτρο
 , καταχωρείτε τα στοιχεία της και
ολοκληρώνετε με την αποθήκευση.
, καταχωρείτε τα στοιχεία της και
ολοκληρώνετε με την αποθήκευση.
4.9.
Ιστορικό μεταβολών
Από το παράθυρο αυτό έχετε
τη δυνατότητα να προβάλετε αναλυτικά το ιστορικό μεταβολών του πρωτοκόλλου
Για να οδηγηθείτε στο παράθυρο Ιστορικό μεταβολών
πρέπει να κάνετε κλικ στο εικονίδιο  . Στην καρτέλα που θα ανοίξει εμφανίζεται το ευρετήριο
του ιστορικού μεταβολών όπου μπορείτε να κάνετε αναζήτηση στοιχείων.
. Στην καρτέλα που θα ανοίξει εμφανίζεται το ευρετήριο
του ιστορικού μεταβολών όπου μπορείτε να κάνετε αναζήτηση στοιχείων.

Συμπληρώνετε τα πεδία που θέλετε και κάνετε κλικ στο
πλήκτρο  . Στο κάτω μέρος
της οθόνης εμφανίζονται τα αποτελέσματα που αντιστοιχούν στα κριτήρια που
ορίσατε.
. Στο κάτω μέρος
της οθόνης εμφανίζονται τα αποτελέσματα που αντιστοιχούν στα κριτήρια που
ορίσατε.

Για να δείτε αναλυτικά τα στοιχεία κάθε αριθμού
πρωτοκόλλου κάνετε κλικ στο εικονίδιο  που βρίσκεται στην γραμμή του. Τα αναλυτικά
στοιχεία θα εμφανιστούν στο κάτω μέρος της οθόνης.
που βρίσκεται στην γραμμή του. Τα αναλυτικά
στοιχεία θα εμφανιστούν στο κάτω μέρος της οθόνης.
Για να διαγράψετε ή να μεταφέρετε το ιστορικό μεταβολών σε
εφεδρικό πίνακα κάνετε κλικ στο εικονίδιο  .
.
Επιλέγετε το εύρος ημερομηνίας μέχρι 3 μήνες , τσεκάρετε
την επιλογή μεταφοράς σε εφεδρικό πίνακα και κάνετε κλικ στο πλήκτρο  .
.

ΠΡΟΣΟΧΗ. Αν δεν τσεκάρετε την επιλογή μεταφοράς το
ιστορικό διαγράφεται οριστικά.
Η επιλογή της διαγραφής ιδανικό είναι να εφαρμοστεί σε
παλαιά έτη πρωτοκόλλου (π.χ. πριν 5 χρόνια), αδειάζοντας την βάση δεδομένων από
περιττά στοιχεία.
4.10.
Πρότυπα δικαιολογητικά αιτήσεων
Από το παράθυρο αυτό έχετε
τη δυνατότητα να ορίσετε τα δικαιολογητικά που απαιτούνται για τις υποθέσεις
της υπηρεσίας καθώς και να ομαδοποιήσετε τα δικαιολογητικά που καταχωρήσατε.
Για να οδηγηθείτε στο παράθυρο Πρότυπα δικαιολογητικά
πρέπει να κάνετε κλικ στο εικονίδιο  . Στην καρτέλα που θα ανοίξει στο πρώτο μέρος
εμφανίζονται τα καταχωρημένα δικαιολογητικά , ενώ σε δεύτερη καρτέλα
εμφανίζονται οι ομάδες των δικαιολογητικών.
. Στην καρτέλα που θα ανοίξει στο πρώτο μέρος
εμφανίζονται τα καταχωρημένα δικαιολογητικά , ενώ σε δεύτερη καρτέλα
εμφανίζονται οι ομάδες των δικαιολογητικών.
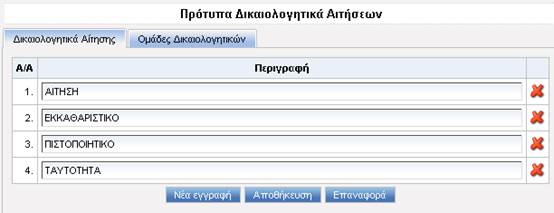
- Αν
θέλετε να κάνετε καταχώριση δικαιολογητικού πατάτε το πλήκτρο
 για να ανοίξει άλλη γραμμή.
για να ανοίξει άλλη γραμμή.
- Αν
θέλετε να διαγράψετε ένα δικαιολογητικό πατάτε το εικονίδιο
 .
.
- Μόλις
τελειώσετε αποθηκεύετε με το πλήκτρο

Στην
δεύτερη καρτέλα καταχωρούνται οι ομάδες των δικαιολογητικών.
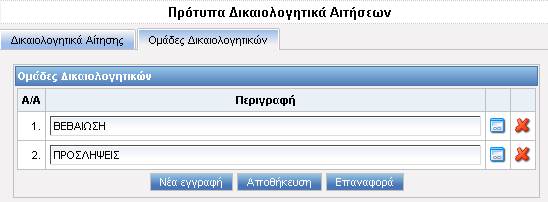
- Αν
θέλετε να κάνετε καταχώριση ομάδας πατάτε το πλήκτρο
 για να
ανοίξει άλλη γραμμή.
για να
ανοίξει άλλη γραμμή.
- Αν
θέλετε να διαγράψετε μια ομάδα πατάτε το εικονίδιο
 .
.
- Μόλις
τελειώσετε αποθηκεύετε με το πλήκτρο

- Για να
εισάγετε δικαιολογητικά σε μια ομάδα που δημιουργήσατε κάνετε κλικ στο
εικονίδιο
 που
βρίσκεται στην γραμμή της ομάδας.
που
βρίσκεται στην γραμμή της ομάδας.
Στην
καρτέλα που ανοίξει επιλέγετε τα δικαιολογητικά που θέλετε να συμπεριληφθούν
στην ομάδα. Τα δικαιολογητικά πρέπει να έχουν καταχωρηθεί στην καρτέλα των
δικαιολογητικών.
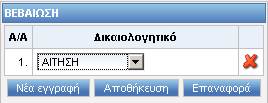
- Αν
θέλετε να επιλέξετε 2ο δικαιολογητικό, πατάτε το πλήκτρο
 για να ανοίξει άλλη γραμμή.
για να ανοίξει άλλη γραμμή.
- Αν
θέλετε να διαγράψετε την συμμετοχή του δικαιολογητικού στην ομάδα πατάτε
το εικονίδιο
 .
.
- Μόλις
τελειώσετε αποθηκεύετε με το πλήκτρο

4.11.
Διαχείριση οργανογράμματος
Από
το παράθυρο αυτό έχετε τη δυνατότητα να ορίσετε το οργανόγραμμα , και να το
συνδέσετε με χρήσεις πρωτοκόλλου , και με υπαλλήλους. Μετά την παραμετροποίηση
και για όσες χρήσεις ενεργοποιήσουν το οργανόγραμμα , η χρέωση ενός αριθμού
πρωτοκόλλου ρυθμίζεται αυστηρά από το οργανόγραμμα.
Η
ενεργοποίηση λειτουργίας του οργανογράμματος γίνεται από τους κανόνες
λειτουργίας των Γενικών παραμέτρων της χρήσης.
Για να οδηγηθείτε στο παράθυρο Διαχείριση
οργανογράμματος πρέπει να κάνετε κλικ στο εικονίδιο  . Στην καρτέλα που θα ανοίξει
εμφανίζεται το οργανόγραμμα της υπηρεσίας σας.
. Στην καρτέλα που θα ανοίξει
εμφανίζεται το οργανόγραμμα της υπηρεσίας σας.
Η
καταχώριση γίνεται σε επίπεδα ως εξής:
Για να
προσθέσετε πρώτο επίπεδο κάνετε κλικ στο πλήκτρο  . Μπορείτε να ορίσετε όσα πρώτα επίπεδα θέλετε.
. Μπορείτε να ορίσετε όσα πρώτα επίπεδα θέλετε.
Για να
προσθέσετε επόμενο επίπεδο κάνετε κλικ στο εικονίδιο  . Έτσι με συνεχής καταχωρίσεις επιπέδων θα φτάσετε στην καταχώριση των
κατώτερων επιπέδων (π.χ. τμήματα).
. Έτσι με συνεχής καταχωρίσεις επιπέδων θα φτάσετε στην καταχώριση των
κατώτερων επιπέδων (π.χ. τμήματα).

Αφού ολοκληρωθεί η καταχώριση , επόμενο στάδιο είναι η
επεξεργασία και η σύνδεση του οργανογράμματος με τα υπόλοιπα στοιχεία του
πρωτοκόλλου. Αν κάνετε κλικ πάνω σε μια οργανωτική μονάδα ανοίγει μια οθόνη με
τα αναλυτικά στοιχεία της.
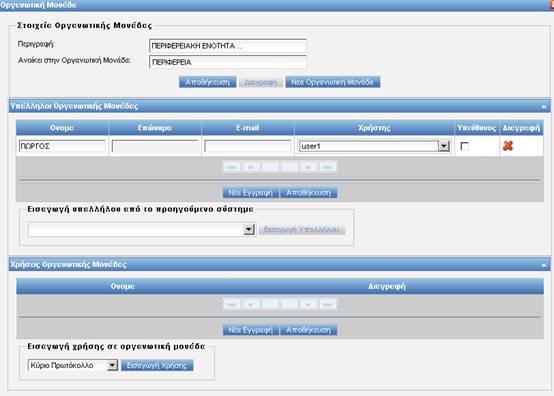
Για να
εισάγετε υπάλληλο στην οργανωτική μονάδα υπάρχουν οι εξής επιλογές:
·
Επιλέγετε
τον υπάλληλο εφόσον είναι καταχωρημένος στη διαχείριση υπαλλήλων και κάνετε
κλικ στην  .
.
·
Αν δεν είναι
καταχωρημένος κάνετε κλικ στο πλήκτρο  και για να καταχωρήσετε τα στοιχεία του, ενώ
μπορείτε να ορίσετε αν είναι υπεύθυνος για την οργανωτική μονάδα ώστε να
λαμβάνει ειδοποιήσεις e-mail με τις χρεώσεις.
και για να καταχωρήσετε τα στοιχεία του, ενώ
μπορείτε να ορίσετε αν είναι υπεύθυνος για την οργανωτική μονάδα ώστε να
λαμβάνει ειδοποιήσεις e-mail με τις χρεώσεις.
Αν ένας υπάλληλος οριστεί ως υπεύθυνος και ταυτόχρονα
χρεωθεί ένα έγγραφο , το σύστημα θα του αποστείλει 2 e-mail , το πρώτο για την χρέωση του και το δεύτερο ως υπεύθυνος της οργανωτικής
μονάδας που χρεώθηκε το έγγραφο.
Τέλος στο κάτω μέρος της οθόνης μπορείτε να συνδέσετε
την οργανωτική μονάδα με μία ή περισσότερες χρήσεις του πρωτοκόλλου σας. Μετά
την αντιστοίχιση αυτή οι χρήσεις πρωτοκόλλου θα χρησιμοποιούν τα επόμενα
επίπεδα της μονάδας (π.χ. διευθύνσεις και τμήματα ) ως επιλογές στα στοιχεία
χρέωσης
4.12.
Προβολή αρχείων log
Από το
παράθυρο μπορείτε να εμφανίσετε τα log αρχεία που καταγράφει ο jboss κατά την λειτουργία του πρωτοκόλλου.
Για να οδηγηθείτε στο παράθυρο Προβολή αρχείων log πρέπει να κάνετε κλικ στο
εικονίδιο  . Στην καρτέλα
που θα ανοίξει εμφανίζονται τα διαθέσιμα αρχεία
. Στην καρτέλα
που θα ανοίξει εμφανίζονται τα διαθέσιμα αρχεία
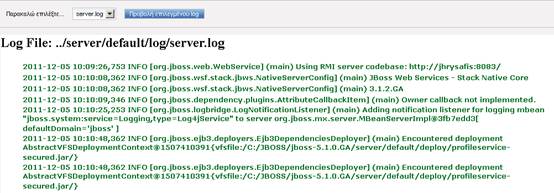
Κάνετε κλικ στην  για να ξεκινήσει η ανάκτηση δεδομένων . Τα
δεδομένα χωρίζονται σε ενημερωτικά , προειδοποιητικά και σφαλμάτων και έχουν
αντίστοιχο χρώμα για ευκολία στην αναζήτηση.
για να ξεκινήσει η ανάκτηση δεδομένων . Τα
δεδομένα χωρίζονται σε ενημερωτικά , προειδοποιητικά και σφαλμάτων και έχουν
αντίστοιχο χρώμα για ευκολία στην αναζήτηση.
4.13.
Στοιχεία άδειας χρήσης
Από το
παράθυρο μπορείτε να προβάλετε τα στοιχεία της άδειας χρήσης του πρωτοκόλλου ,
καθώς και να ανανεώσετε την άδεια αυτή .
Για να
οδηγηθείτε στο παράθυρο Στοιχεία άδειας χρήσης πρέπει να κάνετε κλικ στο
εικονίδιο  .
.
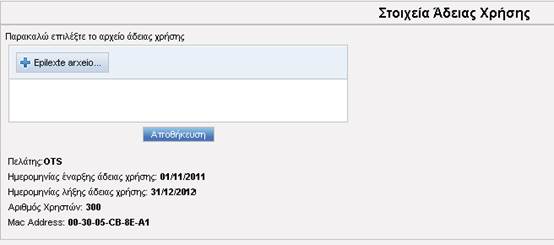
Σε περίπτωση ανανέωσης , κάνετε κλικ στο εικονίδιο  και επιλέγετε το αρχείο που
απαιτείται και σας έχει σταλεί για τον σκοπό αυτό. Κάνετε Αποθήκευση για να
ολοκληρωθεί η διαδικασία.
και επιλέγετε το αρχείο που
απαιτείται και σας έχει σταλεί για τον σκοπό αυτό. Κάνετε Αποθήκευση για να
ολοκληρωθεί η διαδικασία.
4.14.
Διαχείριση Παραμετρικών LDAP
Από το
παράθυρο των παραμέτρων μπορείτε να ορίσετε τις παραμέτρους LDAP για την διασύνδεση του με το
πρωτόκολλο.
Για να οδηγηθείτε στο παράθυρο Διαχείριση
παραμετρικών LDAP
πρέπει να κάνετε κλικ στο εικονίδιο  .
.
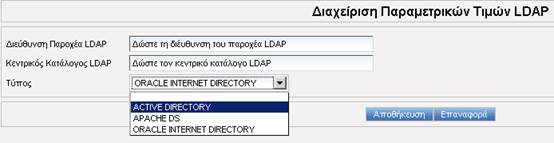
Πληκτρολογείτε
τα στοιχεία και επιλέγετε τον τύπο. Το σύστημα υποστηρίζει άμεσα active directory, apache ds και oracle internet directory.
4.15.
Διαχείριση Παραμετρικών E-mail Server
Από το παράθυρο μπορείτε να ορίσετε τις παραμέτρους
διασύνδεσης του πρωτοκόλλου με τον mail server της υπηρεσίας.
Για να οδηγηθείτε στο παράθυρο Διαχείριση
παραμετρικών E-mail Server πρέπει να κάνετε κλικ στο
εικονίδιο  .
.
Πληκτρολογείτε τα απαραίτητα στοιχεία και αποθηκεύετε
τις αλλαγές σας.
Απαραίτητη προϋπόθεση για να λειτουργήσει η αποστολή e-mail στους χρήστες μέσω της χρέωσης
πρωτοκόλλου, είναι να γίνουν οι απαραίτητες ρυθμίσεις στις γενικές παραμέτρους.
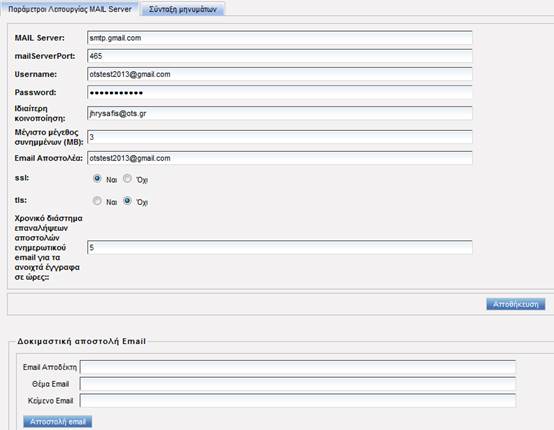
Στο κάτω μέρος της οθόνης υπάρχει πεδίο δοκιμαστικού e-mail , ώστε να διαπιστωθεί άμεσα ότι
οι ρυθμίσεις είναι οι ορθές.
Στην ίδια σελίδα σε 2η καρτέλα μπορείτε να
ορίσετε την θεματολογία των email που θα αποστέλλει το πρωτόκολλο.
Στο πάνω μέρος της καρτέλας , εμφανίζονται οι κατηγορίες
, και αφού επιλέξετε την κατηγορία στο κάτω μέρος , εμφανίζονται το θέμα και το
κείμενο του email .
Για την διευκόλυνση των διαχειριστών , δεξιότερα
εμφανίζονται τα διαθέσιμα πεδία. Επίσης μπορείτε να επικολλήσετε έτοιμο
κείμενο που θα έχετε γράψει σε άλλο κειμενογράφο.
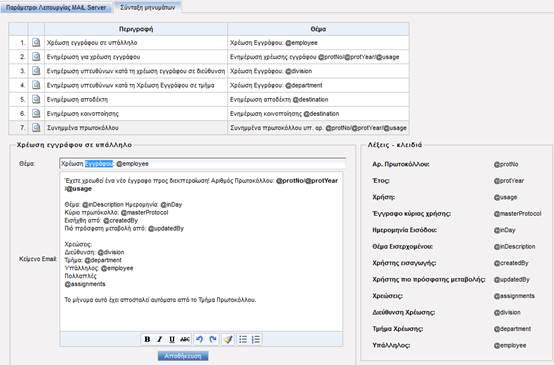
- Μόλις
τελειώσετε αποθηκεύετε με το πλήκτρο

4.16.
Πληροφορίες περιβάλλοντος συστήματος
Στο
παράθυρο μπορείτε να προβάλετε όλες τις πληροφορίες του συστήματος.
Για να οδηγηθείτε στο παράθυρο Πληροφορίες
περιβάλλοντος συστήματος πρέπει να κάνετε κλικ στο εικονίδιο  .
.
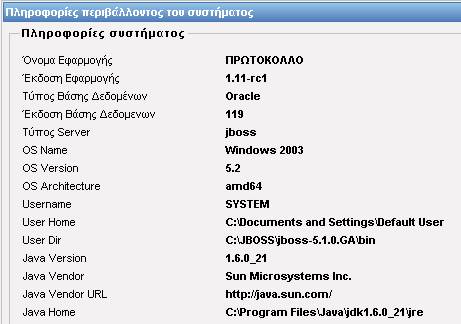
Η οθόνη
εμφανίζει αναλυτικά όλες τις πληροφορίες της εγκατάστασης πρωτοκόλλου και του server που βρίσκεται η εγκατάσταση.
Αλλαγή
κωδικού από τον χρήστη
Για να
αλλάξει ο χρήστης κωδικό , χωρίς την διαμεσολάβηση του διαχειριστή , θα κάνει
κλικ πάνω δεξιά στην οθόνη στον επιλογή Χρήστης:username

Στην οθόνη
που θα εμφανιστεί θα χρειαστεί να πληκτρολογήσει τον παλιό κωδικό και 2 φορές ένα
νέο κωδικό.
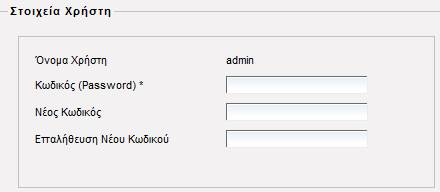
Μόλις
τελειώσει αποθηκεύει με το πλήκτρο 
Διαύγεια
- Νέα εγγραφή με λήψη
Κάνετε κλικ στο εικονίδιο  που έχει εμφανιστεί στην γραμμή
των εικονιδίων.
που έχει εμφανιστεί στην γραμμή
των εικονιδίων.
Στο παράθυρο που θα εμφανιστεί , γράφετε τον ΑΔΑ και
κάνετε κλικ στο πλήκτρο  Μεταφορά.
Μεταφορά.
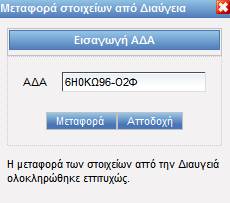
Στα στοιχεία εισερχομένου του νέου πρωτοκόλλου που θα
ανοίξει , εμφανίζονται πλέον τα στοιχεία του εγγράφου , όπως παραλήφθηκαν από
την Διαύγεια.
·
Εφόσον συμφωνείτε
με τα στοιχεία που εμφανίστηκαν , πατήστε το πλήκτρο  , για να κλείσει το παράθυρο και να εμφανιστεί η
οθόνη του πρωτοκόλλου.
, για να κλείσει το παράθυρο και να εμφανιστεί η
οθόνη του πρωτοκόλλου.
·
Αν δεν συμφωνείτε
με τα στοιχεία του εμφανίστηκαν από την μεταφορά , πριν πατήστε  , μπορείτε πληκτρολογήσετε άλλον ΑΔΑ ,
ώστε να λάβετε , το σωστό έγγραφο.
, μπορείτε πληκτρολογήσετε άλλον ΑΔΑ ,
ώστε να λάβετε , το σωστό έγγραφο.
Για να ολοκληρώσετε την καταχώρηση κάνετε κλικ στο
πλήκτρο αποθήκευση για να αποδοθεί αριθμός πρωτοκόλλου στο έγγραφο. Με την  , θα επισυναφτεί στο πρωτόκολλο και το πλήρες έγγραφο
της Διαύγειας ως σκαναρισμένο αρχείο.
, θα επισυναφτεί στο πρωτόκολλο και το πλήρες έγγραφο
της Διαύγειας ως σκαναρισμένο αρχείο.
Διαύγεια
- Επισύναψη αρχείου
Για να επισυνάψετε σε ήδη καταχωρημένο πρωτόκολλο , έγγραφο
από την Διαύγεια , πηγαίνετε εξωτερικά αρχεία  , πληκτρολογείτε τον ΑΔΑ και κάνετε κλικ στο πλήκτρο
, πληκτρολογείτε τον ΑΔΑ και κάνετε κλικ στο πλήκτρο

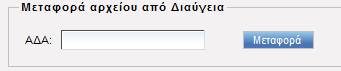
Το αρχείο
θα κατέβει άμεσα , δίνετε την περιγραφή , το χαρακτηρίζετε Εισερχόμενο ή Εξερχόμενο
και κάνετε Αποθήκευση.
Τρόποι
Αποστολής email μέσω
του πρωτοκόλλου
Αυτόματα
στην χρέωση
Για να
σταλεί email στις χρεώσεις , πρέπει να
ισχύουν τα εξής:
- Να
υπάρχει λογαριασμός email στο πρωτόκολλο
- Να
έχουν ρυθμιστεί οι παράμετροι στις Ρυθμίσεις Υπηρεσιών για την αποστολή.
Σε κάθε
νέα χρέωση , θα αποσταλεί ένα email , μαζί με όλα τα επισυναπτόμενα αρχεία που έχουν χαρακτηριστεί ως
Εισερχόμενο.
Χειροκίνητα
στην χρέωση
Για να σταλεί email στις χρεώσεις , πρέπει να ισχύουν τα εξής:
- Να υπάρχει λογαριασμός email στο πρωτόκολλο
- Οι Ρυθμίσεις Υπηρεσιών για την αποστολή, δεν έχουν
οριστεί.
Κάνετε κλικ στο εικονίδιο  , ώστε το πρωτόκολλο , να στείλει ενημερωτικό email στα ονοματεπώνυμα (πεδίο
Υπάλληλος), που θα βρει συμπληρωμένα , μαζί με όλα τα επισυναπτόμενα αρχεία που
έχουν χαρακτηρισμό ως Εισερχόμενο.
, ώστε το πρωτόκολλο , να στείλει ενημερωτικό email στα ονοματεπώνυμα (πεδίο
Υπάλληλος), που θα βρει συμπληρωμένα , μαζί με όλα τα επισυναπτόμενα αρχεία που
έχουν χαρακτηρισμό ως Εισερχόμενο.
Στην χειροκίνητη διαδικασία δεν ακολουθείται το
οργανόγραμμα , οι υπεύθυνοι τμηματάρχες και διευθυντές , θα ενημερωθούν μόνο
εφόσον δεν υπάρχει ονοματεπώνυμο υπαλλήλου , για μην χαθεί η πληροφορία.
Στην περίπτωση που οι αυτόματες ρυθμίσεις είναι
ενεργοποιημένες , μπορεί να χρησιμοποιηθεί η χειροκίνητη διαδικασία , ως
επανάληψη σε περίπτωση απώλειας ή διαγραφής του αρχικού αυτόματου email.
Αποστολή στους πολλαπλούς αποδέκτες
Για να σταλεί email στους αποδέκτες, πρέπει να ισχύουν τα εξής:
- Να υπάρχει λογαριασμός email στο πρωτόκολλο
- Να έχει οριστεί ο σχετικός κανόνας λειτουργίας στις
παραμέτρους.
Εφόσον ο κανόνας ενεργοποιηθεί , εμφανίζεται το σχετικό
εικονίδιο  στην μπάρα των
εικονιδίων , και εμφανίζεται σχετικό πλήκτρο επιλογής (checkbox)
στην μπάρα των
εικονιδίων , και εμφανίζεται σχετικό πλήκτρο επιλογής (checkbox)  , στον αποδέκτη/κοινοποίηση και στους πολλαπλούς
αποδέκτες/κοινοποιήσεις
, στον αποδέκτη/κοινοποίηση και στους πολλαπλούς
αποδέκτες/κοινοποιήσεις
Εφόσον η υπηρεσία θέλει να χρησιμοποιήσει την δυνατότητα
, καλό είναι οι συναλλασσόμενοι που είναι καταχωρημένοι στο πρόγραμμα να
ενημερωθούν , με τους αντίστοιχους λογαριασμούς email .
Όταν ο χειριστής θέλει να στείλει email , γράφει τον
αποδέκτη/κοινοποίηση , τσεκάρει την επιλογή και συμπληρώνει ή επιβεβαιώνει το email που εμφανίζεται. Αποθηκεύει τις
αλλαγές και κάνει κλικ στο εικονίδιο  .
.
Αντίστοιχες επιλογές και σχετικό πλήκτρο  εμφανίζεται στους πολλαπλούς
αποδέκτες/κοινοποιήσεις.
εμφανίζεται στους πολλαπλούς
αποδέκτες/κοινοποιήσεις.
Το email θα σταλεί μαζί με τα επισυναπτόμενα αρχεία που έχουν χαρακτηριστεί ως
Εξερχόμενο. Αν χρησιμοποιηθεί η επιλογή  , θα σταλούν όλα τα επισυναπτόμενα αρχεία
ανεξάρτητα από τον χαρακτηρισμό τους.
, θα σταλούν όλα τα επισυναπτόμενα αρχεία
ανεξάρτητα από τον χαρακτηρισμό τους.
Χειροκίνητα οπουδήποτε μέσω των εξωτερικών
αρχείων
Για να σταλεί email από τα εξωτερικά αρχεία, πρέπει να ισχύουν τα εξής:
- Να υπάρχει λογαριασμός email στο πρωτόκολλο
- Να έχει επισυναπτεί εξωτερικό αρχείο .
Ο χειριστής τσεκάρει το αρχείο που θέλει να στείλει ,
επιλέγει ή πληκτρολογεί τον λογαριασμό , ορίζει το θέμα και το κείμενο , και
πατάει την  .
.